投稿日:2017/07/14 カテゴリ: Excel小技

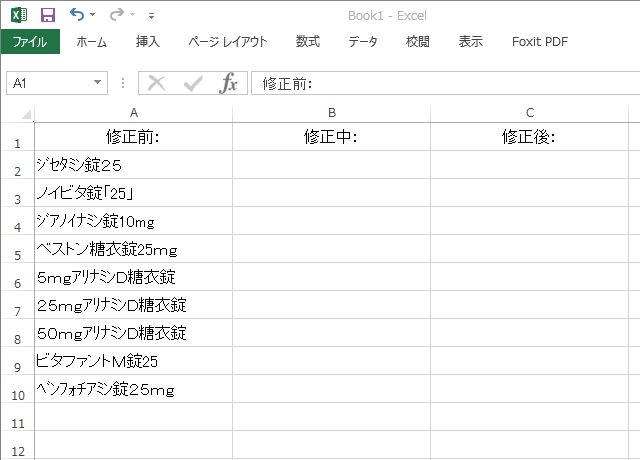
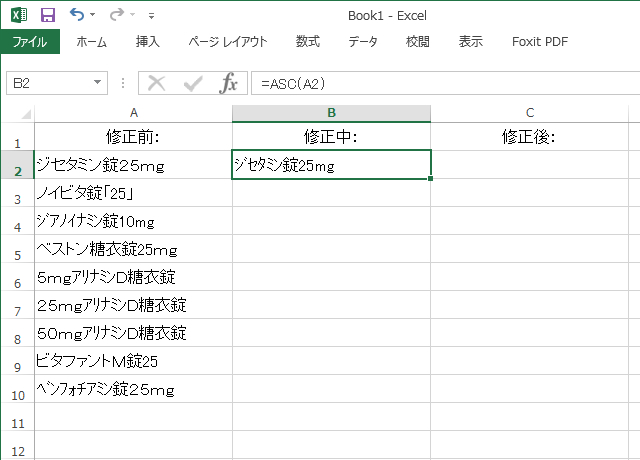
=ASC(A2)
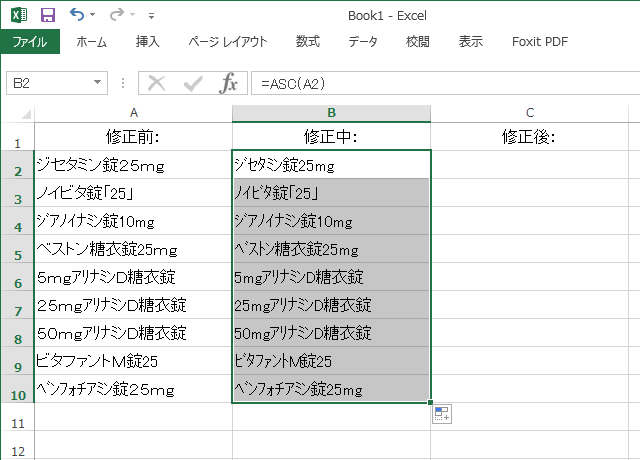
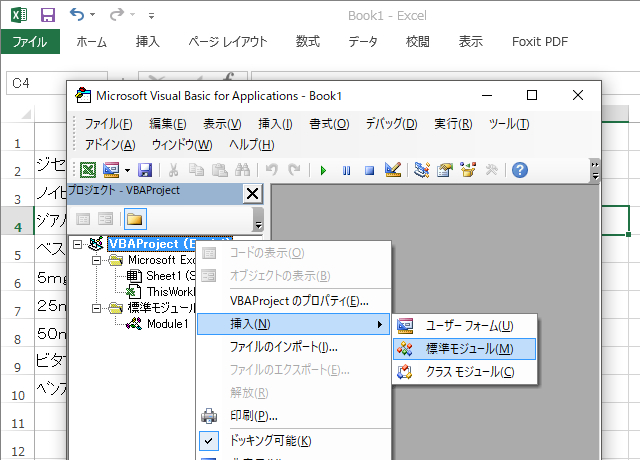
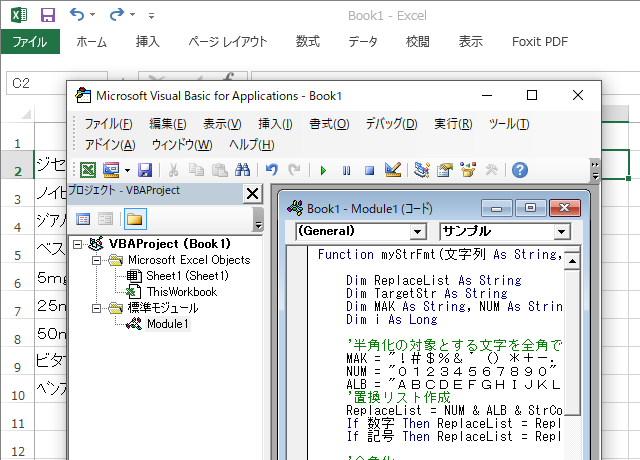
Function myStrFmt(文字列 As String, Optional 数字 As Boolean = True, Optional 記号 As Boolean = False)
Dim ReplaceList As String
Dim TargetStr As String
Dim MAK As String, NUM As String, ALB As String
Dim i As Long
'半角化の対象とする文字を全角で定義
MAK = "!#$%&'()*+-./:;<=>?@[¥]^_{|}。、,,"
NUM = "01234567890"
ALB = "ABCDEFGHIJKLMNOPQRSTUVWXYZ"
'置換リスト作成
ReplaceList = NUM & ALB & StrConv(ALB, vbLowerCase)
If 数字 Then ReplaceList = ReplaceList & NUM
If 記号 Then ReplaceList = ReplaceList & MAK
'全角化
文字列 = StrConv(文字列, vbWide)
'置換
For i = 1 To Len(ReplaceList)
TargetStr = Mid(ReplaceList, i, 1)
文字列 = Replace(文字列, TargetStr, StrConv(TargetStr, vbNarrow))
Next i
myStrFmt = 文字列
End Function
'マクロで関数を使用するサンプル(セルを選択した状態で実行)
Sub サンプル()
On Error Resume Next
Dim rngCell As Range
Application.ScreenUpdating = False
For Each rngCell In Selection
If rngCell.Value <> "" Then
rngCell.Value = myStrFmt(rngCell.Value, True, False)
End If
Next rngCell
Application.ScreenUpdating = True
End Sub
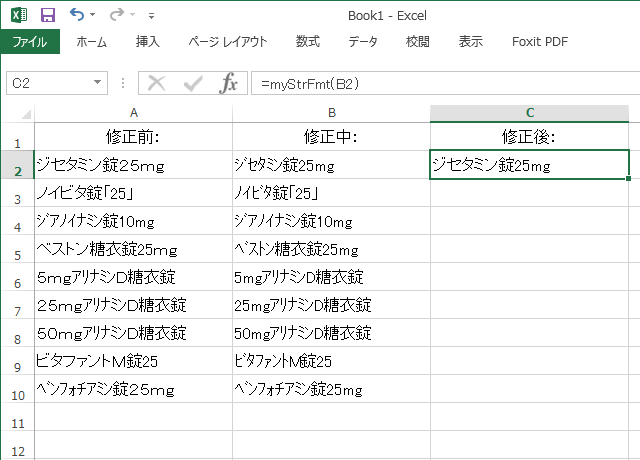
=myStrFmt(B2)
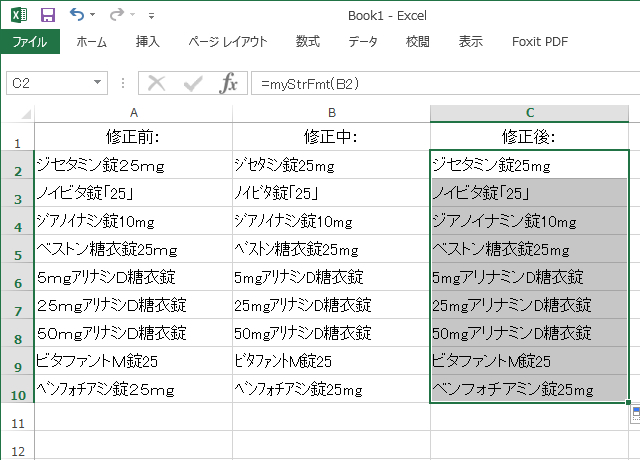
担当ライター:h.nakano
ノベルティグッズの専門家、販促ノベルティ卸売りセンターを運営するサンソニックの社長です。数あるノベルティグッズお取り扱いサービスの中から、ご訪問いただきありがとうございます。マーケティングや集客を見据えた、ノベルティ用素材商品の開発を主に担当。名入れ制作事例ではエディタとして取材執筆するほか、素人ながらスチール撮影も何とかこなしております。
名入れ制作事例
公式フェイスブック
|
<アウトレット売切廃盤> [PC周辺グッズ] USBデスクライト コンパクト ホワイト 180円 ⇒ 90円
|
<アウトレット売切廃盤> クッションマウスパッド スクエア マットブラック 500円 ⇒ 250円
|
700円 ⇒ 350円
|
320円 ⇒
|
こちらの関連記事もいかがでしょうか?
<エクセル> フィルタ抽出しても連番を崩さない方法|UBTOTAL関数
<エクセル> 納品日など、締め切り間近のセルを自動で色付けする方法|条件付き書式
<エクセル> 条件一致データを別ファイルから抽出する方法|VLOOKUP関数
<エクセル> 大量の連続データを一瞬で作成する便利ワザ|連続データの作成
<エクセル> 日時データとの結合で起こる数字の羅列?を防ぐ方法|TEXT関数
<エクセル> 最大値・最小値を一瞬で抜き出す便利ワザ|MAX関数・MIN関数
カテゴリ: <Excel小技> の一覧
もしよければ共有をお願いいたします
|
[お探しの検索ワードはコチラですか?]
手帳 | 玩具 | タッチペン | カシオ | マスク | トーチ | メタルペン | ミニ傘 | ノートブック | 傘面名入れ | メモ | ケータイストラップ [特集] 特急7営業日!名入れスピード印刷、お急ぎのお客様は諦めずにご相談ください [特集] 写真も綺麗に印刷!フルカラー対応ノベルティ インクジェット、昇華転写など |
|
名入れ!エコバッグ・マグカップ・ボトルなど |
|
|
冷やし中華、うどん、調味料。最短翌日出荷! |
|
|
夏の新定番!無料サンプル差し上げます |
|
|
オリジナルラベル対応!33円~送料無料 |
|
|
時節柄を問わない新アイテム 粗品・ご挨拶 |
|
|
お手頃で優しい風合い |
|
|
名入れ対応!非常用ライト・救急セットなど |
|
|
クリアファイル、ウェットティッシュ、付箋など |
|
|
ご相談下さい!名入れ印刷、特急7営業日 |
|
|
厚生労働省推進!思いやりグッズで好感度アップ |
|
|
注目!スタンド、チャージャー、ポーチ... |
|
|
写真も綺麗に印刷!フルカラー対応ノベルティ |
値引き商品 リスト|人気ランキング リスト|検索キーワード リスト|お取引について|名入れについて
販促レポート|名入れ制作事例|新着レビュー|会社案内|お問合せ
真面目にひた向きに、おかげ様で20周年

販促支援のサンソニック株式会社
Copyright (C) 1998-2025 SunSonic All rights reserved.