販促レポート
2019/03/26 ワードプレス
WordPress小技:ワードで書いた文章をそのまま投稿する方法
ワードで書いた記事をそのままWordPressに投稿できたら便利、そんな風に考えたことないですか?実は、Word2007から「ブログ投稿」機能が実装され、直接投稿できるようになりました。本日は、この機能の使い方について解説します。
地味に面倒な投稿作業

WordPressで投稿する際、マイクロソフトのワードで下書きした文章を「コピーする」→「WordPressにログインする」→「新規作成画面に移る」→「ペーストする」といった手順を踏むケースが多いと思います。
これらは、WordPressでサイト運営する方であればよくある作業風景で、ほんの数分とはいえ意外と面倒な手順。さらに、毎日毎日となると地味にストレスです。
しかし、本日紹介する「ブログ投稿」機能を使えば、「文章執筆→校正編集→記事公開」までの作業をワードで一括で行えると言うから驚きです。
次段以降では、ワードからそのままWordPressに投稿する方法を解説するので、ぜひ覚えていってください。
ワードで書いた文章をそのまま投稿する方法
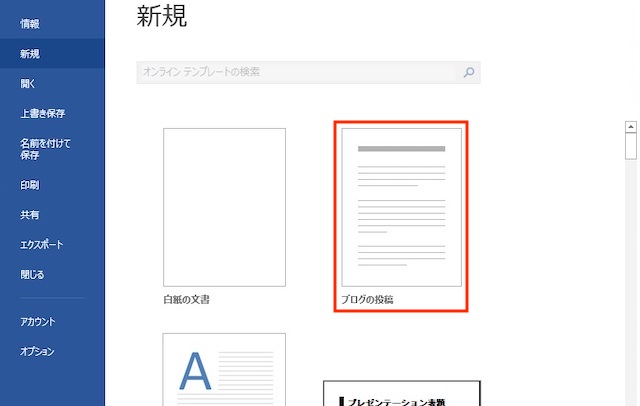
まずはマイクロソフトワードの設定から。[ファイル]タブから[新規]メニューを選択し、[ブログの投稿]を選択します。
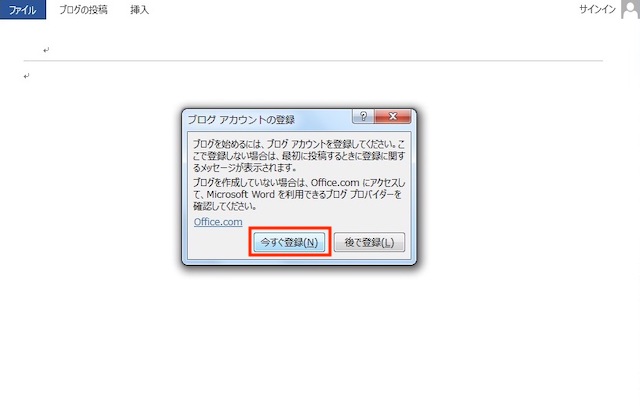
すると、ブログアカウント登録のポップアップが出るので、[今すぐ登録]をクリックします。
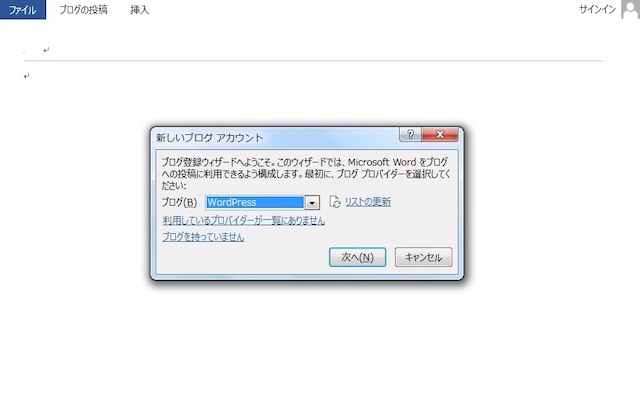
ブログから[WordPress]メニューを選択します。
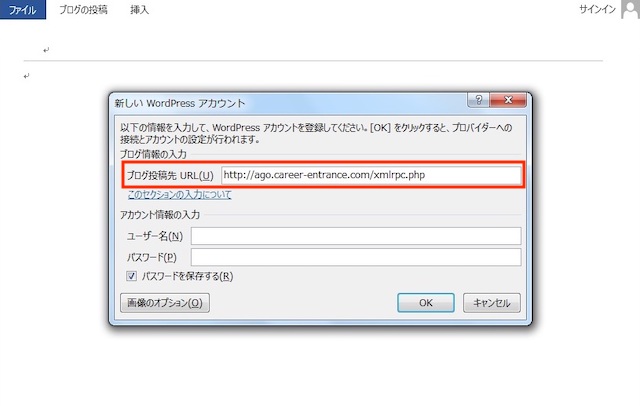
ブログ投稿先URLの「ブログのURLをここに入力」の部分に、URLを入力します。続いてサイトログイン時に必要になるユーザー名、パスワードを入力しましょう。[パスワードを保存する]にチェックを付けておくと次回から入力の手間が省けるのでラクです。「Wordからブログサービスプロバイダーに情報が送信されるときに、その情報(ユーザー名、パスワードも含まれます)が他のユーザーに見られる可能性があります。続行しますか?」という表示が出ますが、[はい]を選択しましょう。
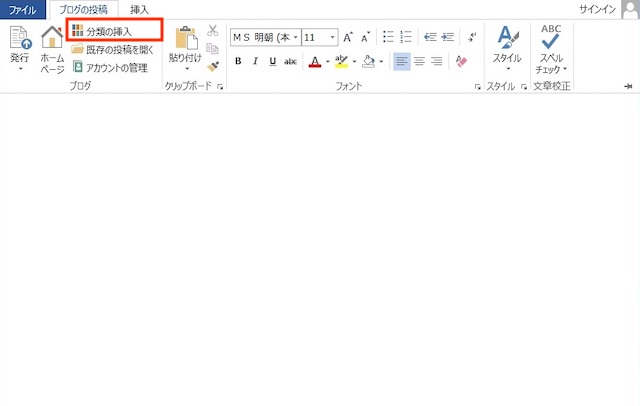
カテゴリを付与したい場合は、[ブログの投稿]タブから、[分類の挿入]メニューを選択します。
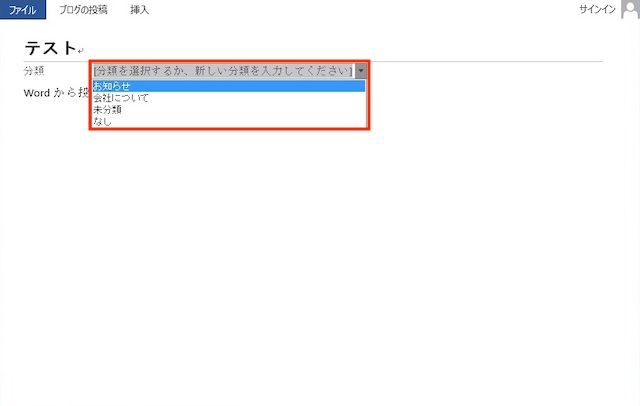
すると、本文に分類が表示されてカテゴリが選択できるようになります。任意のカテゴリを選択しましょう。
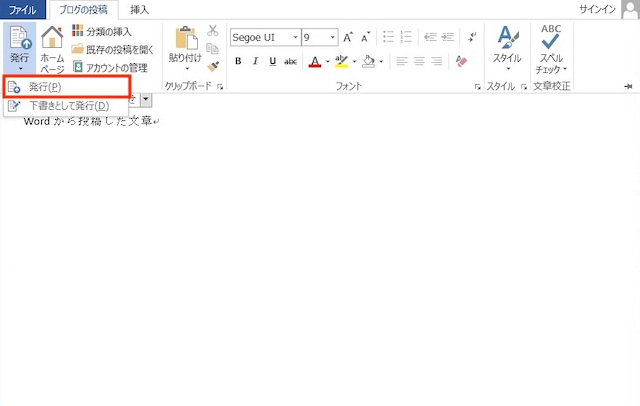
本文とタイトルが書けたら、[発行]をクリックします。下書きで保存したい場合は、[下書きとして発行]をクリックしましょう。
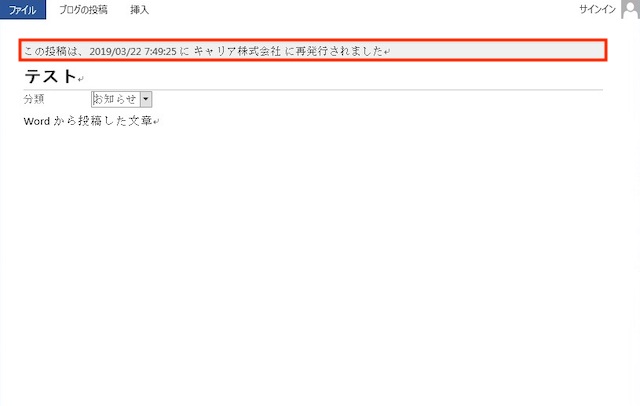
投稿が成功すると、「この投稿は?に再発行されました」というポップアップが表示されます。
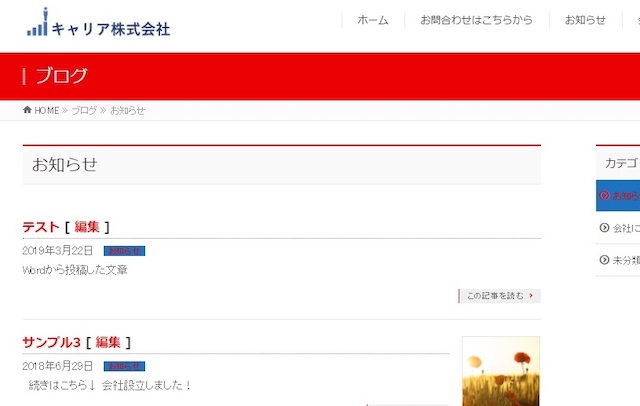
ホームページを見てみると、このように投稿が確認できました。
いかがでしたか?
この機能は、見出しタグの設定やリスト表示といったデザインまで指定することはできませんが、企業ブログの運用担当者やWebメディア編集者には非常に重宝する便利ワザだと思います。ちなみに、この機能はオフライン状況下では使うことができないので、必ずネット環境がある状態で使用しましょう。
※Word2013(Windows版)で操作しています。

WordPressで投稿する際、マイクロソフトのワードで下書きした文章を「コピーする」→「WordPressにログインする」→「新規作成画面に移る」→「ペーストする」といった手順を踏むケースが多いと思います。
これらは、WordPressでサイト運営する方であればよくある作業風景で、ほんの数分とはいえ意外と面倒な手順。さらに、毎日毎日となると地味にストレスです。
しかし、本日紹介する「ブログ投稿」機能を使えば、「文章執筆→校正編集→記事公開」までの作業をワードで一括で行えると言うから驚きです。
次段以降では、ワードからそのままWordPressに投稿する方法を解説するので、ぜひ覚えていってください。
ワードで書いた文章をそのまま投稿する方法
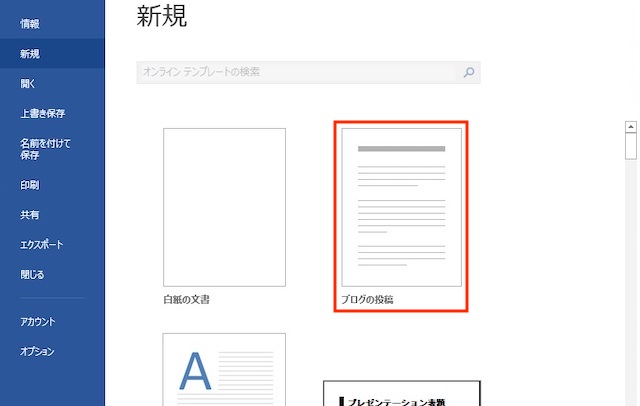
まずはマイクロソフトワードの設定から。[ファイル]タブから[新規]メニューを選択し、[ブログの投稿]を選択します。
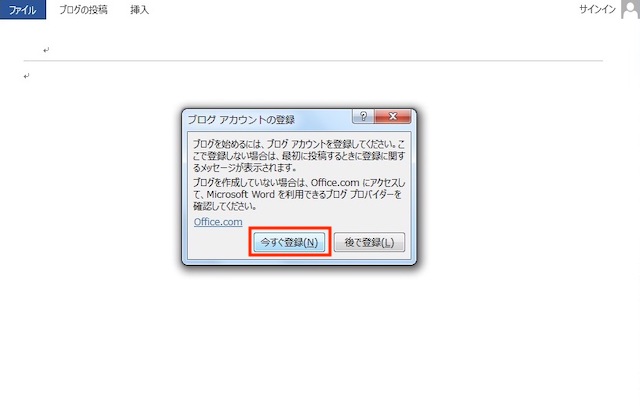
すると、ブログアカウント登録のポップアップが出るので、[今すぐ登録]をクリックします。
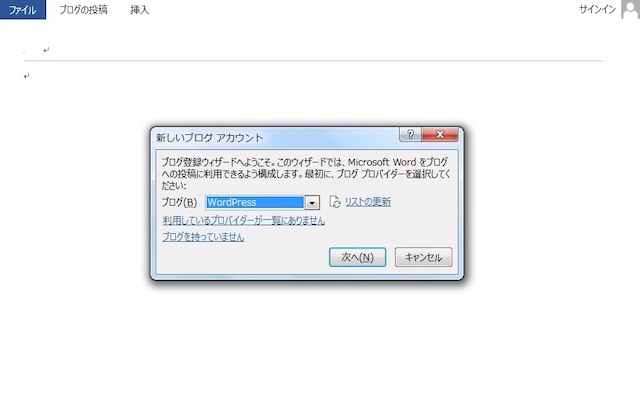
ブログから[WordPress]メニューを選択します。
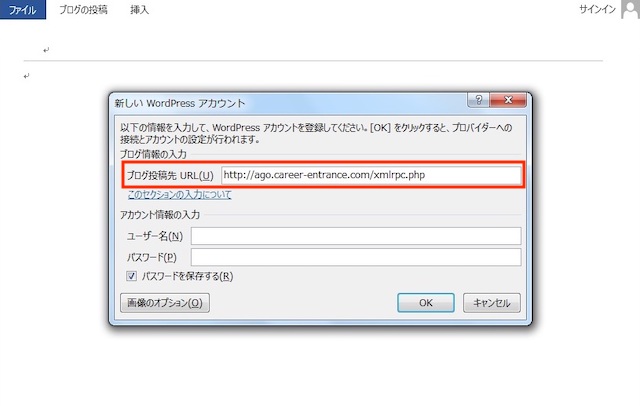
ブログ投稿先URLの「ブログのURLをここに入力」の部分に、URLを入力します。続いてサイトログイン時に必要になるユーザー名、パスワードを入力しましょう。[パスワードを保存する]にチェックを付けておくと次回から入力の手間が省けるのでラクです。「Wordからブログサービスプロバイダーに情報が送信されるときに、その情報(ユーザー名、パスワードも含まれます)が他のユーザーに見られる可能性があります。続行しますか?」という表示が出ますが、[はい]を選択しましょう。
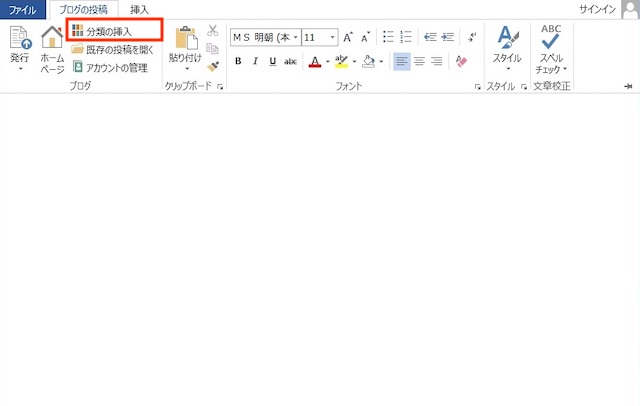
カテゴリを付与したい場合は、[ブログの投稿]タブから、[分類の挿入]メニューを選択します。
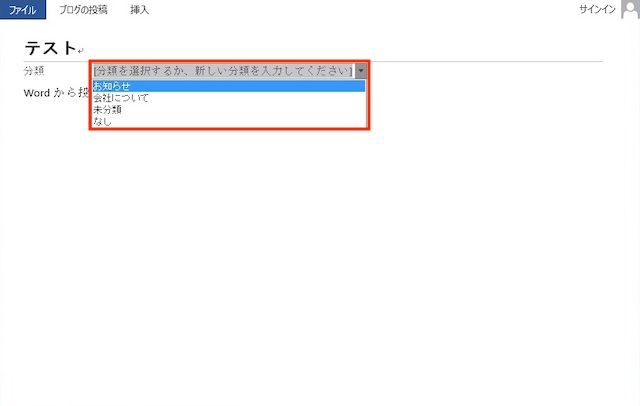
すると、本文に分類が表示されてカテゴリが選択できるようになります。任意のカテゴリを選択しましょう。
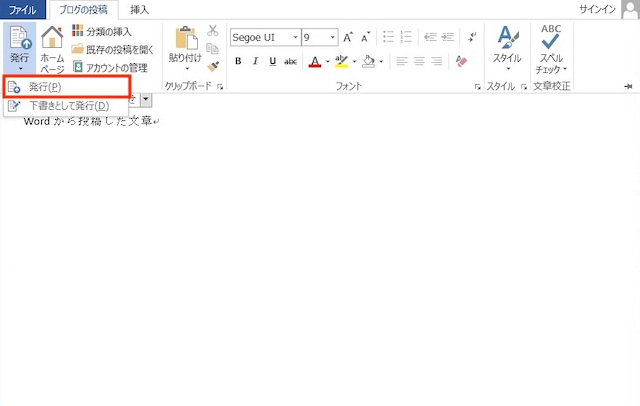
本文とタイトルが書けたら、[発行]をクリックします。下書きで保存したい場合は、[下書きとして発行]をクリックしましょう。
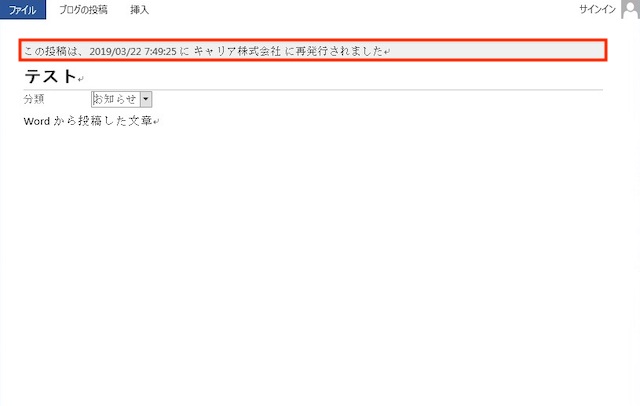
投稿が成功すると、「この投稿は?に再発行されました」というポップアップが表示されます。
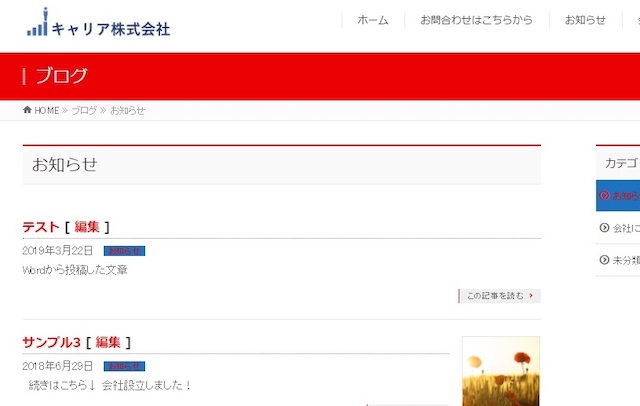
ホームページを見てみると、このように投稿が確認できました。
いかがでしたか?
この機能は、見出しタグの設定やリスト表示といったデザインまで指定することはできませんが、企業ブログの運用担当者やWebメディア編集者には非常に重宝する便利ワザだと思います。ちなみに、この機能はオフライン状況下では使うことができないので、必ずネット環境がある状態で使用しましょう。
※Word2013(Windows版)で操作しています。
担当ライター:俵谷龍佑
WordPressサイト制作/Web集客の専門家。大手広告代理店にて、百貨店や出版社のリスティング広告運用を担当。その後独立、広告代理店で培ったSEOやデータ分析の知見を活かし、個人メディアを運営する傍らフリーのコンテンツライターとして活動中。執筆テーマは、集客やマーケティングなどビジネス関連、グルメや音楽関連。
公式ブログ
公式フェイスブック
販促レポートは、特集記事や販売促進コラム、オフィスでの問題解決など、皆さんのビジネスに少しでも役立つ情報をお届け。編集長の弊社代表と様々な分野で活躍する若手ライター陣によって、2008年より地道に運営されております。
★このページを友達に伝えよう:
FOLLOW @pqnavi
LIKE @pqnavicom
このレポートに関連するノベルティ素材
|
定価: 卸値:125円 |
|
定価: 卸値:525円 |
|
[ポケット付きバッグ] キャンバストート(L) インナーポケット付 ナチュラル 定価: 卸値:425円 |
★関連エントリー:
- <WordPress> ワードプレスで企業サイト制作|リニューアル実践編
- <WordPress> ワードプレスで企業サイト制作|リニューアル基本編
- WordPress小技:ワードで書いた文章をそのまま投稿する方法
- WordPress小技:セキュリティ対策、管理画面への不正アクセスを防ぐ
- WordPress小技:特定の文章やURLを一括で置き換える方法
- WordPress小技:プラグインを使ってリンク切れをチェックする方法
- WordPress小技:プラグインを使って記事に目次を設置する方法
カテゴリ:<ワードプレス> の一覧
[お探しの検索ワードはコチラですか?]
耐風傘 | ばらまき食品 | 音響機器 | 不人気商品 | キャンドル | フェイスタオルギフト | ビューティ | 温度計
検索メニュー
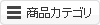


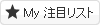




![ノベルティ:[ポケット付きバッグ] キャンバストート(L) インナーポケット付](/img/item/ThumbnailTR-0982-008.jpg)
![ノベルティ:[ポケット付きバッグ] キャンバストート(L) インナーポケット付のレビュー](/img/ic_document.gif)





