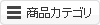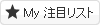販促レポート
2018/01/19 Word小技
<ワード> 同じファイル内の特定の場所にジャンプさせる方法
マニュアルなどページ数が多い書類だと、行ったり来たりの手間が多くなりがち。こんな時に活用できるのがブックマーク機能。これを使えば、Webサイトのようにリンクをクリックするだけでファイル内の特定の場所に飛ばせます。
ページ数が多いと確認に時間がかかる

マニュアルや仕様書など、ページ数が多いワード文書をチェックする時、「あれ、あの内容はどこに書いてあったっけ」など、行ったり来たりしながら探すことになってしまいます。こういった作業は、とにかく時間がかかってしまいますよね。
特に、作業しながら見る指示書がこのように不便だと、作業効率にも悪影響を与えてしまいます。そこで活用できるのがワードの機能の一つである「ブックマーク機能」です。
例えば、Webサイトのように「TOPへ戻る」という文言をクリックすると、文書の1ページ目の最初に書かれている「TOP」という文言にジャンプする、というように、同じファイルの中の指定した場所へ即座にジャンプする設定ができます。これを上手く活用すれば、行ったり来たりの手間が省け、マニュアル等の書類が確認しやすくなります。次段以降では、このブックマークを設定する方法について説明します。
ワードにブックマークを設定する方法
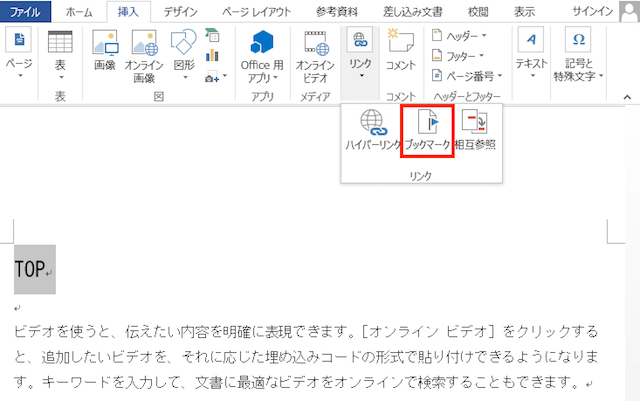
飛び先に指定したい文言を選択します。[挿入]タブから[リンク]マークをクリックし、[ブックマーク]を選択します。
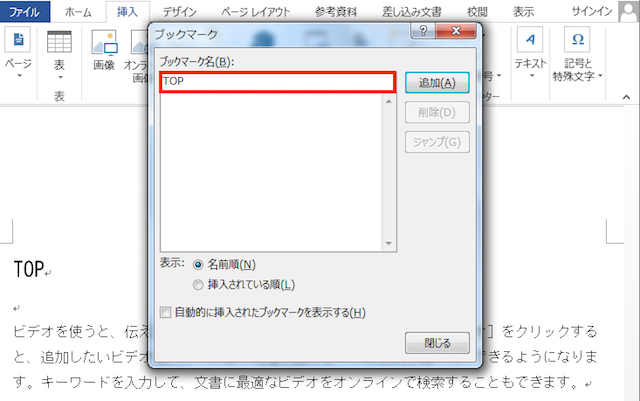
混同しないようにブックマーク名はひと目で分かる名前にしておきましょう。ちなみに、ブックマーク名は文字から始まる必要があります。最初の文字が数字だと認識されません。設定ができたら[追加]ボタンをクリックします。
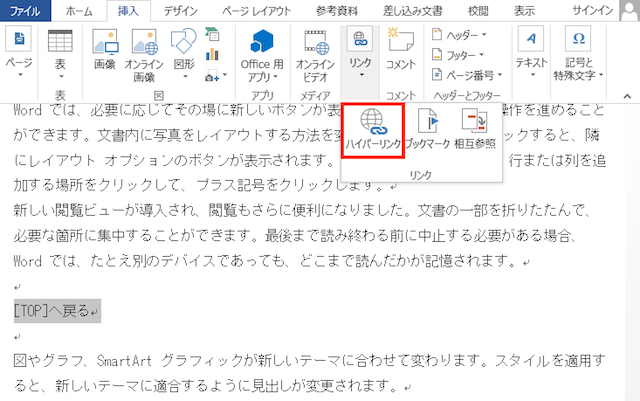
続いて、リンクを設置したい箇所を選択し、[挿入]タブから[リンク]マークをクリックし、[ハイパーリンク]を選択します。
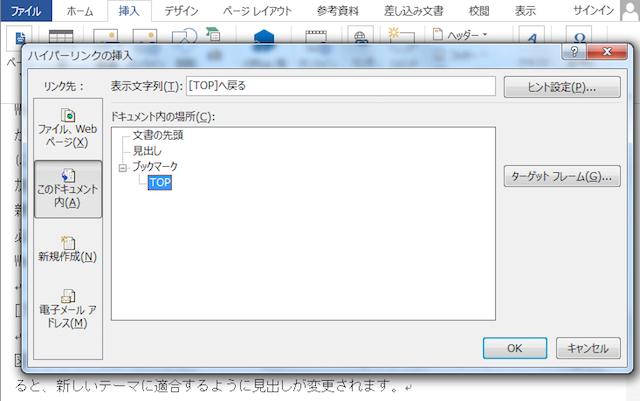
[このドキュメント内]の[ブックマーク]から、さきほど設定したいものを選択し[OK]を押します。
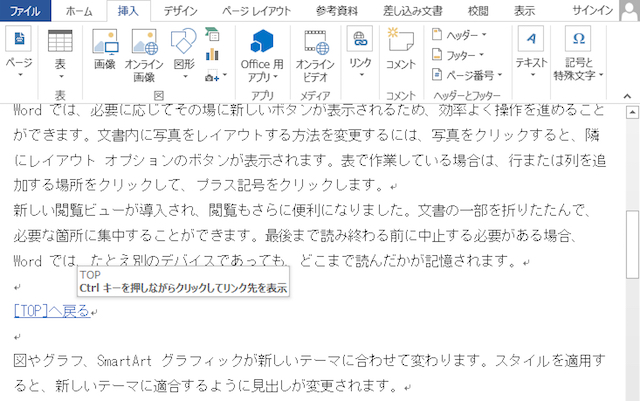
設定した箇所にカーソルをあわせ、「Ctrlキーを押しながらクリックしてリンク先を表示」が表示されていれば、設定完了です。
いかがでしたでしょうか。これを活用すれば、より確認がしやすいマニュアルや指示書を作ることができます。ぜひ、周りで知らない人がいれば教えてあげてください。
※Word2013(Windows版)で操作しています。
※Word2013以外のバージョンだと、項目名が異なる場合があるのでご注意ください。
※画像キャプチャに記載されている内容は架空のデータです。
<ライタープロフィール>

マニュアルや仕様書など、ページ数が多いワード文書をチェックする時、「あれ、あの内容はどこに書いてあったっけ」など、行ったり来たりしながら探すことになってしまいます。こういった作業は、とにかく時間がかかってしまいますよね。
特に、作業しながら見る指示書がこのように不便だと、作業効率にも悪影響を与えてしまいます。そこで活用できるのがワードの機能の一つである「ブックマーク機能」です。
例えば、Webサイトのように「TOPへ戻る」という文言をクリックすると、文書の1ページ目の最初に書かれている「TOP」という文言にジャンプする、というように、同じファイルの中の指定した場所へ即座にジャンプする設定ができます。これを上手く活用すれば、行ったり来たりの手間が省け、マニュアル等の書類が確認しやすくなります。次段以降では、このブックマークを設定する方法について説明します。
ワードにブックマークを設定する方法
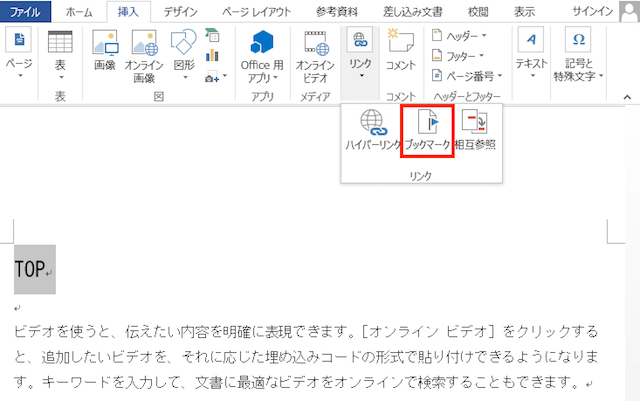
飛び先に指定したい文言を選択します。[挿入]タブから[リンク]マークをクリックし、[ブックマーク]を選択します。
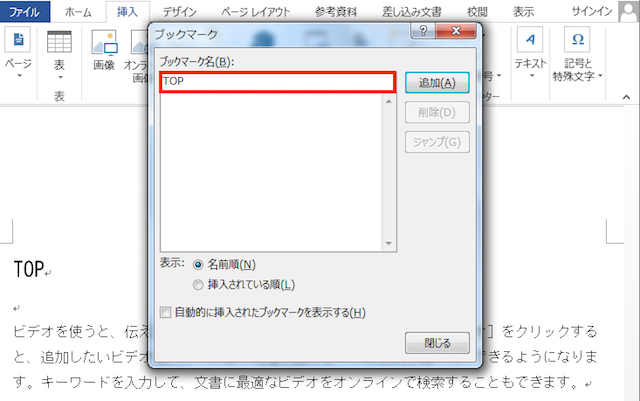
混同しないようにブックマーク名はひと目で分かる名前にしておきましょう。ちなみに、ブックマーク名は文字から始まる必要があります。最初の文字が数字だと認識されません。設定ができたら[追加]ボタンをクリックします。
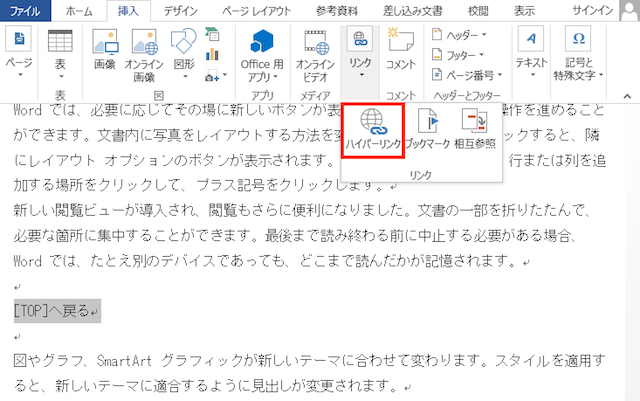
続いて、リンクを設置したい箇所を選択し、[挿入]タブから[リンク]マークをクリックし、[ハイパーリンク]を選択します。
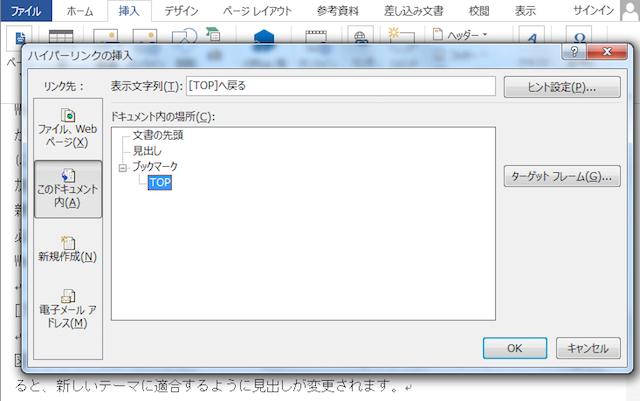
[このドキュメント内]の[ブックマーク]から、さきほど設定したいものを選択し[OK]を押します。
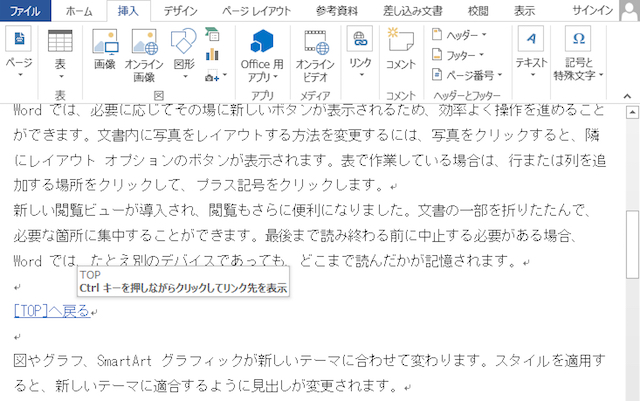
設定した箇所にカーソルをあわせ、「Ctrlキーを押しながらクリックしてリンク先を表示」が表示されていれば、設定完了です。
いかがでしたでしょうか。これを活用すれば、より確認がしやすいマニュアルや指示書を作ることができます。ぜひ、周りで知らない人がいれば教えてあげてください。
※Word2013(Windows版)で操作しています。
※Word2013以外のバージョンだと、項目名が異なる場合があるのでご注意ください。
※画像キャプチャに記載されている内容は架空のデータです。
<ライタープロフィール>
担当ライター:ryusuke
WordPressサイト制作/Web集客の専門家。大手広告代理店にて、百貨店や出版社のリスティング広告運用を担当。その後独立、広告代理店で培ったSEOやデータ分析の知見を活かし、個人メディアを運営する傍らフリーのコンテンツライターとして活動中。執筆テーマは、集客やマーケティングなどビジネス関連、グルメや音楽関連。
公式ブログ
公式フェイスブック
販促レポートは、特集記事や販売促進コラム、オフィスでの問題解決など、皆さんのビジネスに少しでも役立つ情報をお届け。編集長の弊社代表と様々な分野で活躍する若手ライター陣によって、2008年より地道に運営されております。
★このページを友達に伝えよう:
FOLLOW @pqnavi
LIKE @pqnavicom
このレポートに関連するノベルティ素材
|
定価: 卸値:250円 |
|
定価: 卸値:125円 |
|
定価: 卸値:265円 |
★関連エントリー:
- <ワード> 勝手に字下げする設定を解除する方法
- <ワード> 間違った表現や誤字を一瞬でチェックできる便利ワザ|スペルチェックと文章校正
- <ワード> 文章の特定部分以外を編集禁止にする便利ワザ
- <ワード> ハガキ作成、宛名を自動的に差し込んで印刷する方法|差し込み印刷
- <ワード> ひらがなと漢字、表記ゆれを一括修正する方法|スペルチェック機能
- <ワード> はみ出た数行を一瞬で同じページに収める小技
- <ワード> よく使う文章や画像をクイックパーツに登録する方法
カテゴリ:<Word小技> の一覧
[お探しの検索ワードはコチラですか?]
検索メニュー