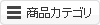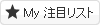販促レポート
2016/07/29 Word小技
<ワード> 行間を調整し見やすい文章にする便利ワザ
ワードで文章を作成したけれど行間が広すぎて少し読みにくいなぁ、と考えた経験はありませんか?実は、ワードの初期設定では行間が少し広めにとられているため、行間の設定をし直す必要があります。今回は、行間の設定方法についてご紹介します。
ワード、行間調整で文章を見やすくする

行間とは、「文と文の間に入る余白のこと」を指します。
この図のように行間が広いと、縦に長くなってしまい少々読みにくい文章になってしまいます。
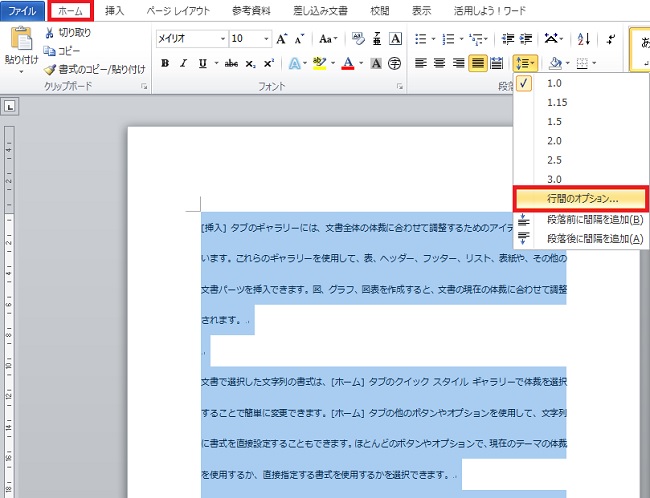
文章を全て選択します。次に [ホーム]の[段落]メニューにある両矢印(縦)のマークをクリックし、[行間のオプション]を選択します。
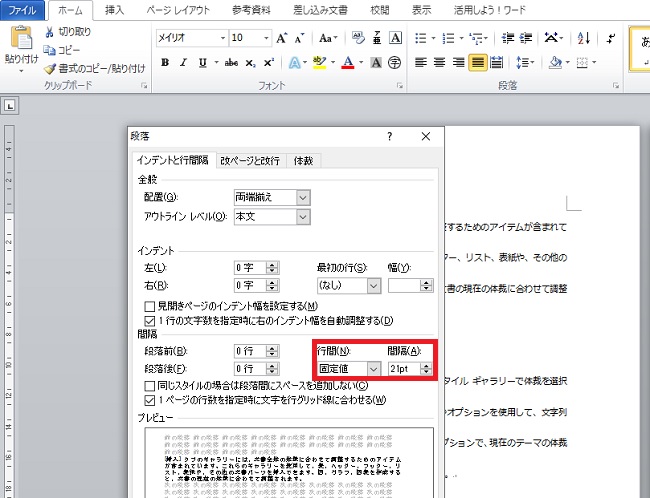
続いて、[インデントと行間隔]の中の、 [行間]を固定値に選択、[間隔]を21ptにして[OK]を押します。
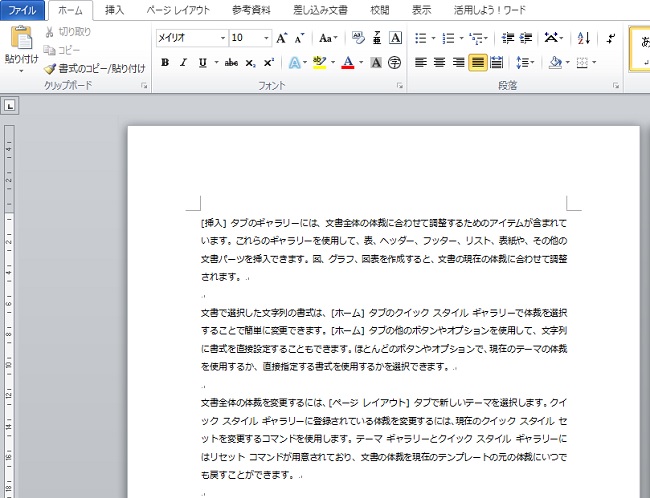
すると、このように行間を整えることができました。この方がコンパクトにまとまっていて見やすいですね。逆に行間が狭すぎると感じる場合は、[間隔]を30ptなどとし適宜調整してください。
いかがでしたでしょうか。
行間の調整は非常に些細なテクニックですが、知っているだけでより見やすい文章にすることが可能になります。企画書作成、報告書などの作成にも役立つ便利ワザです。ぜひ、参考にしてみてください。
※Word2010(Windows版)で操作しています。Word 2010以外のバージョンだと、項目名が異なる場合があるのでご注意ください。
<ライタープロフィール>

行間とは、「文と文の間に入る余白のこと」を指します。
この図のように行間が広いと、縦に長くなってしまい少々読みにくい文章になってしまいます。
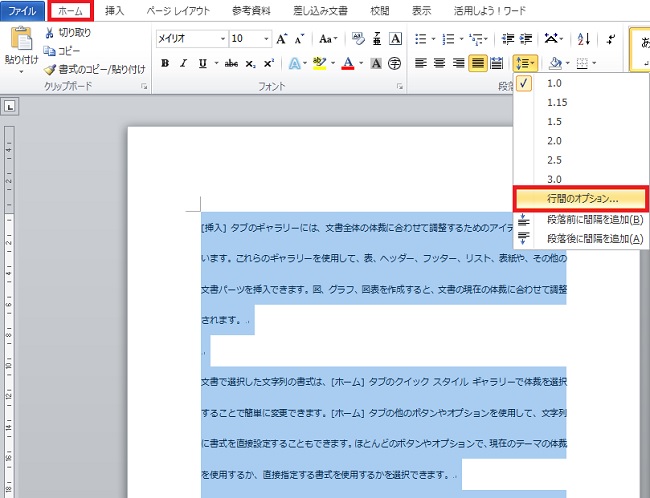
文章を全て選択します。次に [ホーム]の[段落]メニューにある両矢印(縦)のマークをクリックし、[行間のオプション]を選択します。
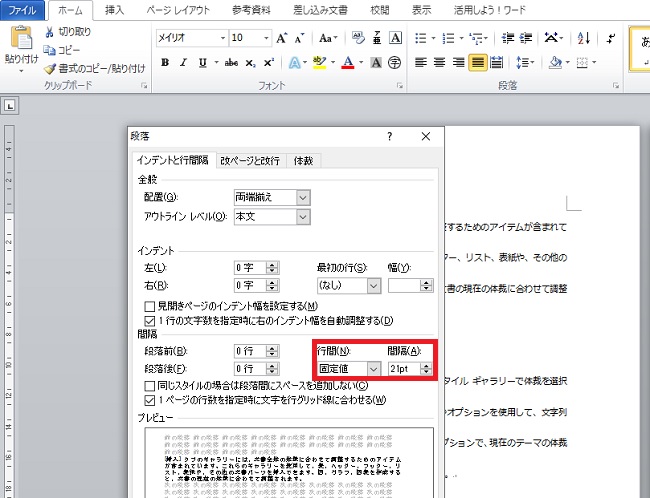
続いて、[インデントと行間隔]の中の、 [行間]を固定値に選択、[間隔]を21ptにして[OK]を押します。
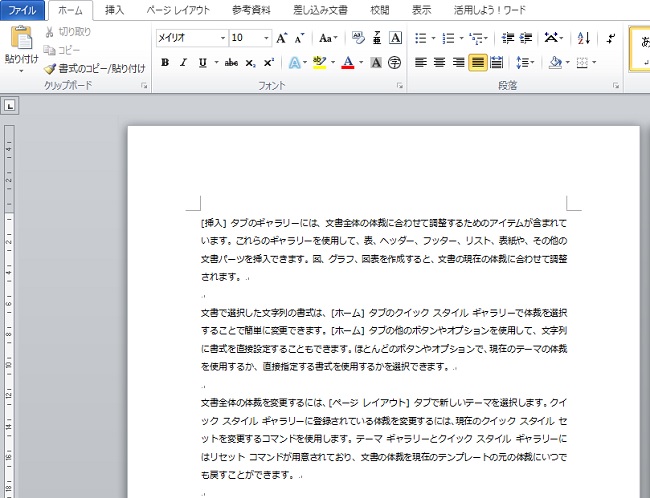
すると、このように行間を整えることができました。この方がコンパクトにまとまっていて見やすいですね。逆に行間が狭すぎると感じる場合は、[間隔]を30ptなどとし適宜調整してください。
いかがでしたでしょうか。
行間の調整は非常に些細なテクニックですが、知っているだけでより見やすい文章にすることが可能になります。企画書作成、報告書などの作成にも役立つ便利ワザです。ぜひ、参考にしてみてください。
※Word2010(Windows版)で操作しています。Word 2010以外のバージョンだと、項目名が異なる場合があるのでご注意ください。
<ライタープロフィール>
担当ライター:ryusuke
大手広告代理店にて、顧客である百貨店や出版社のリスティング広告運用を担当。その後独立、広告代理店で培ったSEOやデータ分析の知見を活かし、個人メディアを運営する傍らフリーのWebライターとして活動中。執筆テーマは、グルメ関連やビジネス関連など、その他様々な分野のコラムや解説を得意とします。
公式ブログ
公式フェイスブック
販促レポートは、特集記事や販売促進コラム、オフィスでの問題解決など、皆さんのビジネスに少しでも役立つ情報をお届け。編集長の弊社代表と様々な分野で活躍する若手ライター陣によって、2008年より地道に運営されております。
★このページを友達に伝えよう:
FOLLOW @pqnavi
LIKE @pqnavicom
このレポートに関連するノベルティ素材
|
定価: 卸値:132円 |
|
定価: 卸値:390円 |
|
定価: 卸値:90円 |
★関連エントリー:
- <ワード> 勝手に字下げする設定を解除する方法
- <ワード> 間違った表現や誤字を一瞬でチェックできる便利ワザ|スペルチェックと文章校正
- <ワード> 文章の特定部分以外を編集禁止にする便利ワザ
- <ワード> ハガキ作成、宛名を自動的に差し込んで印刷する方法|差し込み印刷
- <ワード> ひらがなと漢字、表記ゆれを一括修正する方法|スペルチェック機能
- <ワード> はみ出た数行を一瞬で同じページに収める小技
- <ワード> よく使う文章や画像をクイックパーツに登録する方法
カテゴリ:<Word小技> の一覧
[お探しの検索ワードはコチラですか?]
ケース入り筆記具 | PRバッグ | 合格祈願 | うどんギフト | シェーバー | 金封ふくさ
| 記念品 | クレヨン
検索メニュー