投稿日:2017/10/27 カテゴリ: Word小技
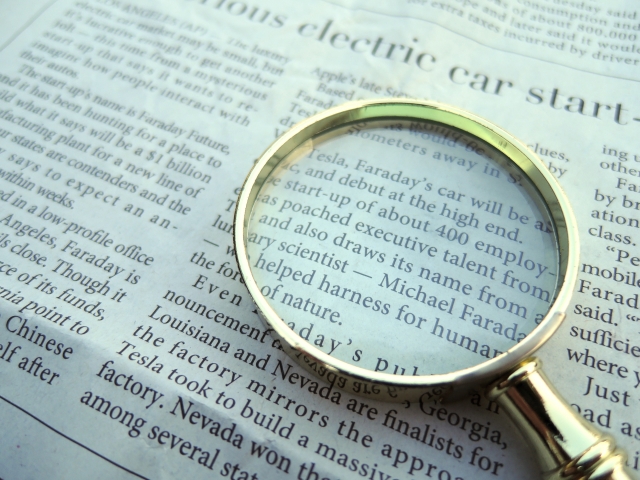
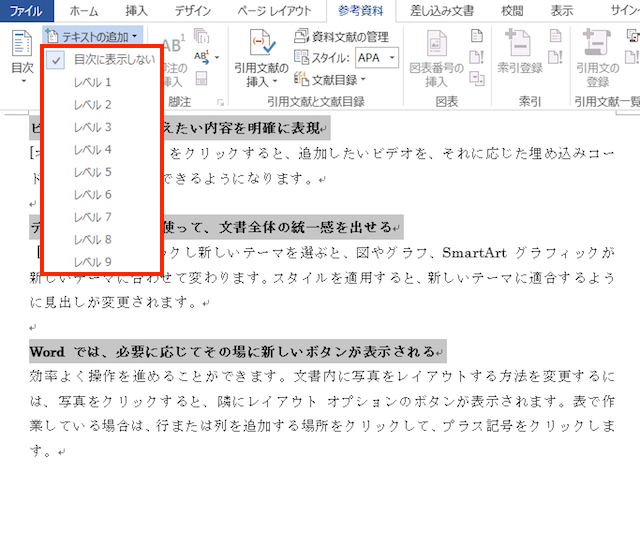
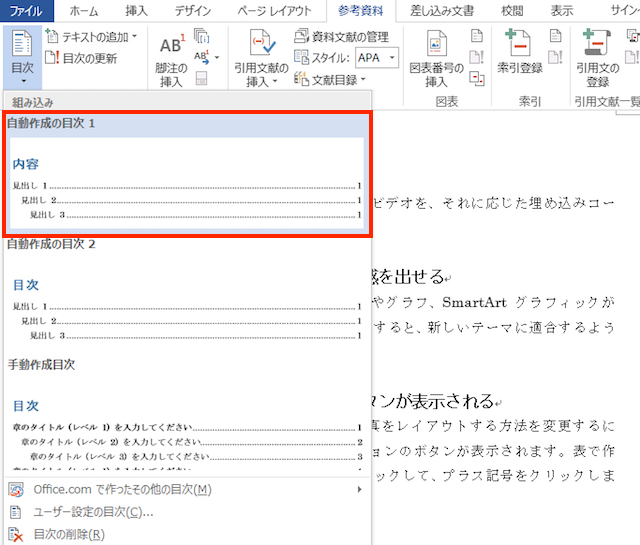
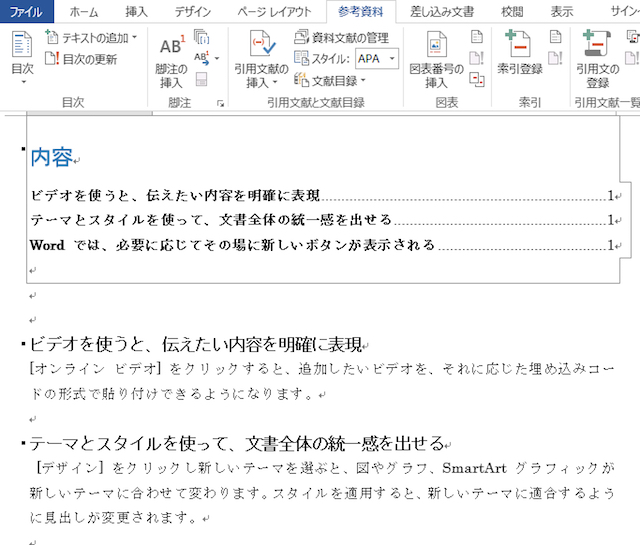
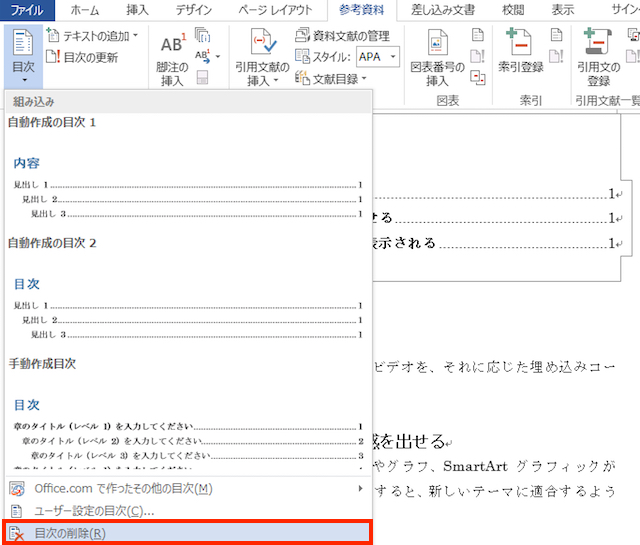
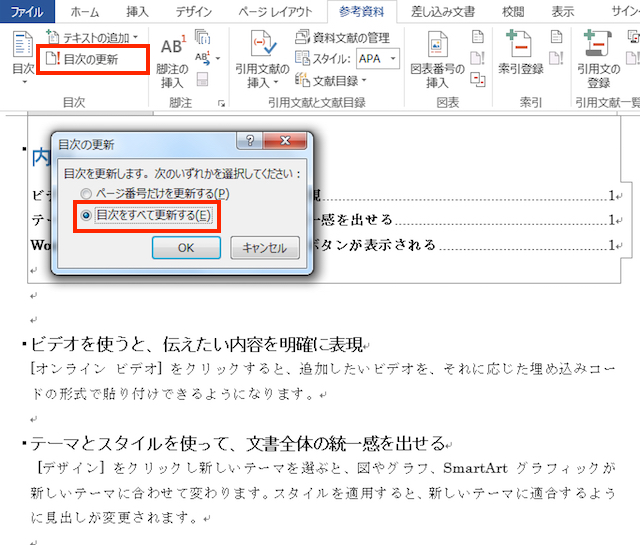
担当ライター:ryusuke
Web集客の専門家。大手広告代理店にて、百貨店や出版社のリスティング広告運用を担当。その後独立、広告代理店で培ったSEOやデータ分析の知見を活かし、個人メディアを運営する傍らフリーのコンテンツライターとして活動中。執筆テーマは、集客やマーケティングなどビジネス関連、グルメや音楽関連を得意とします。
公式ブログ
公式フェイスブック
|
250円 ⇒ 140円 |
400円 ⇒ 200円
|
|
320円 ⇒
|
こちらの関連記事もいかがでしょうか?
<ワード> 間違った表現や誤字を一瞬でチェックできる便利ワザ|スペルチェックと文章校正
<ワード> ハガキ作成、宛名を自動的に差し込んで印刷する方法|差し込み印刷
<ワード> ひらがなと漢字、表記ゆれを一括修正する方法|スペルチェック機能
<ワード> よく使う文章や画像をクイックパーツに登録する方法
カテゴリ: <Word小技> の一覧
もしよければ共有をお願いいたします
|
[お探しの検索ワードはコチラですか?]
キャリーケース | スリムボトル | ウエストポーチ | 真空断熱マグ | ドライヤー | 食器 | マグボトル | ケータイストラップ | 石鹸 | キッチンラップ | ハチマキ | 交通安全 [特集] 特急7営業日!名入れスピード印刷、お急ぎのお客様は諦めずにご相談ください [特集] 写真も綺麗に印刷!フルカラー対応ノベルティ インクジェット、昇華転写など |
|
名入れ!エコバッグ・マグカップ・ボトルなど |
|
|
冷やし中華、うどん、調味料。最短翌日出荷! |
|
|
夏の新定番!無料サンプル差し上げます |
|
|
オリジナルラベル対応!33円~送料無料 |
|
|
時節柄を問わない新アイテム 粗品・ご挨拶 |
|
|
お手頃で優しい風合い |
|
|
名入れ対応!非常用ライト・救急セットなど |
|
|
クリアファイル、ウェットティッシュ、付箋など |
|
|
ご相談下さい!名入れ印刷、特急7営業日 |
|
|
厚生労働省推進!思いやりグッズで好感度アップ |
|
|
注目!スタンド、チャージャー、ポーチ... |
|
|
写真も綺麗に印刷!フルカラー対応ノベルティ |
値引き商品 リスト|人気ランキング リスト|検索キーワード リスト|お取引について|名入れについて
販促レポート|名入れ制作事例|新着レビュー|会社案内|お問合せ
真面目にひた向きに、おかげ様で20周年

販促支援のサンソニック株式会社
Copyright (C) 1998-2025 SunSonic All rights reserved.