販促レポート
2018/08/24 Excel小技
<エクセル> データだけで簡易グラフを作成する方法|スパークライン
社員毎の営業成績や商品別の売上を比較したい・・・なんて場面はよくあること。大企業であれば専門部署にお任せでしょうが、中小企業はそうもいきません。本日は、項目ごとのグラフを簡単作成できるスパークラインという機能をご紹介。
データとグラフで状況を正しく把握する

社員毎の営業成績、商品別の売上といったデータを比較したい時、グラフがあると分かりやすく便利です。しかし、比較項目が多かったり、データ数が多かったりする場合、いちいち手作業でグラフ作成するのも面倒な話です。
こういった時に活用できるのが、Excel2010から搭載された「スパークライン」という機能。この機能を使えば、あっという間に項目ごとにグラフを作成することができます。パソコンはちょっと苦手という中小企業の社長さんや、より正しく状況を把握したい管理職の皆さんは注目です。
次段以降では、スパークラインの使い方、作成したグラフを見やすくする設定方法について解説します。
データだけで簡易グラフを作成する方法
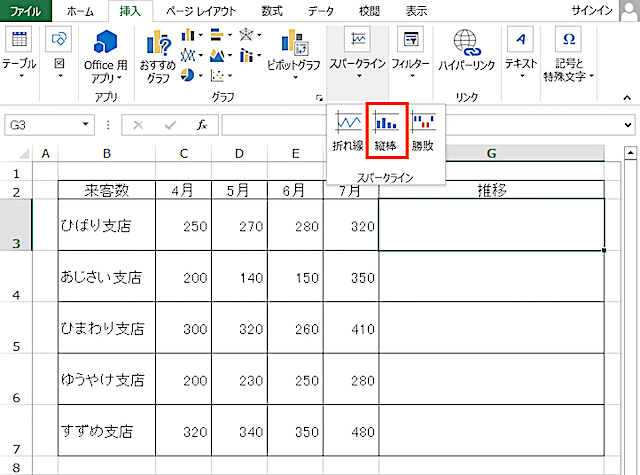
[挿入]メニューから[スパークライン]を選択します。ここでは[縦棒]を選択します。
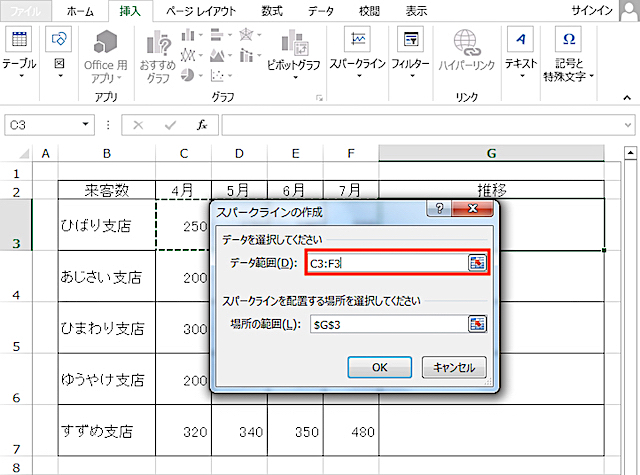
次にデータ範囲を選択します。設定できたら[OK]を押します。

オートフィルでセル右下の [+] を摘まみ連続コピー。あっという間に項目ごとにグラフが作成できました。これでも十分良いのですが、もう少し設定を加えて見やすいグラフにしていきます。
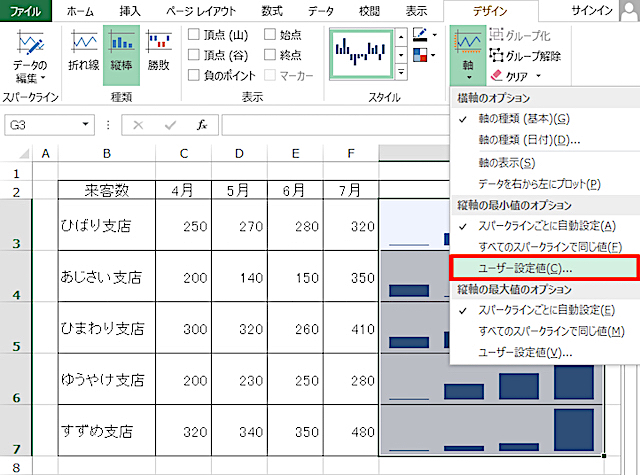
選択を解除せずに、[デザイン]メニューから[縦軸の最小値のオプション]にある[ユーザー設定値]を選択します。
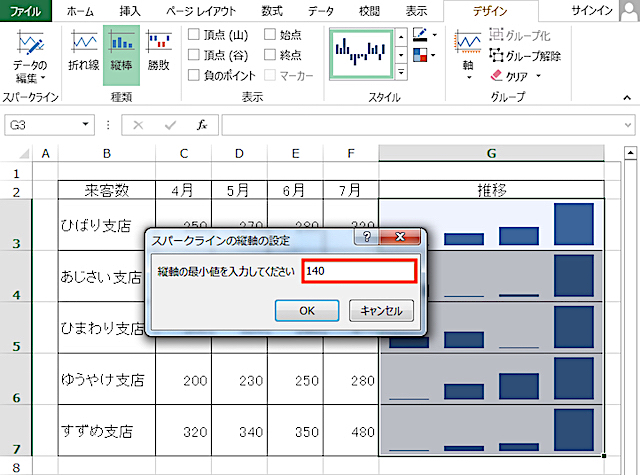
ここには、「データ内の最小値」を入れるようにしてください。ここでは「140」と記入します。最大値も、[縦軸の最小値のオプション]から同様の手順で設定します。これらの設定を行うことで、全てのグラフの基準値が統一され、比較しやすくなります。

最後に、[頂点(山)]にチェックをつけます。これにチェックを入れると、最大値にのみ色付けできます。
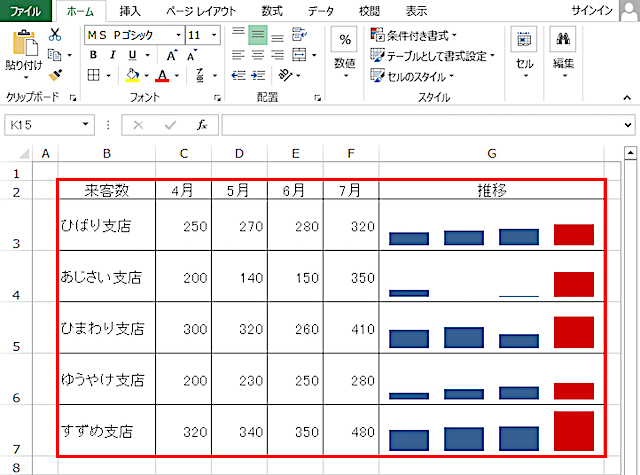
すると、このように見やすいグラフを作成することができました。
いかがでしたか?
アクセス推移表、営業成績表、商品の売上管理表といった、データを比較したい時に活用できる便利ワザです。もし、あなたの周りでグラフの作成が大変と悩んでいる社員・スタッフがいたら教えてあげてくださいね。
※Excel2013(Windows版)で操作しています。
※Excel2013以外のバージョンだと、項目名が異なる場合があるのでご注意ください。
※画像キャプチャに記載されている内容は架空のデータです。

社員毎の営業成績、商品別の売上といったデータを比較したい時、グラフがあると分かりやすく便利です。しかし、比較項目が多かったり、データ数が多かったりする場合、いちいち手作業でグラフ作成するのも面倒な話です。
こういった時に活用できるのが、Excel2010から搭載された「スパークライン」という機能。この機能を使えば、あっという間に項目ごとにグラフを作成することができます。パソコンはちょっと苦手という中小企業の社長さんや、より正しく状況を把握したい管理職の皆さんは注目です。
次段以降では、スパークラインの使い方、作成したグラフを見やすくする設定方法について解説します。
データだけで簡易グラフを作成する方法
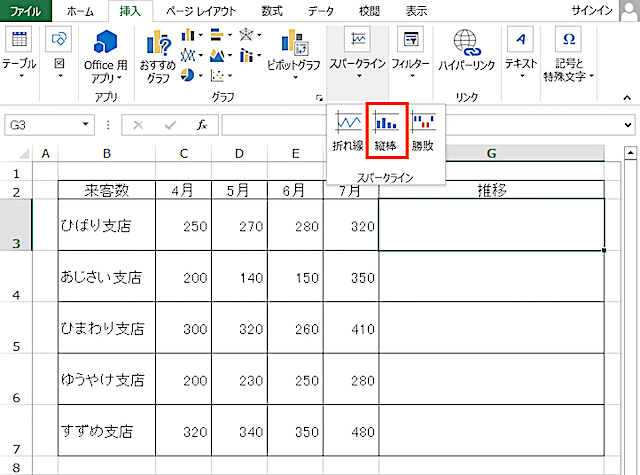
[挿入]メニューから[スパークライン]を選択します。ここでは[縦棒]を選択します。
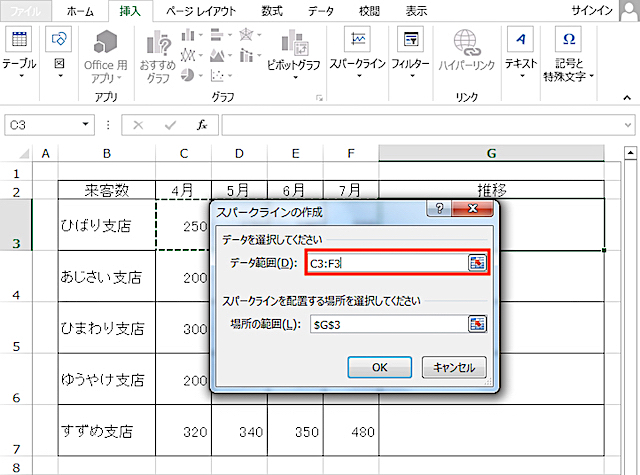
次にデータ範囲を選択します。設定できたら[OK]を押します。

オートフィルでセル右下の [+] を摘まみ連続コピー。あっという間に項目ごとにグラフが作成できました。これでも十分良いのですが、もう少し設定を加えて見やすいグラフにしていきます。
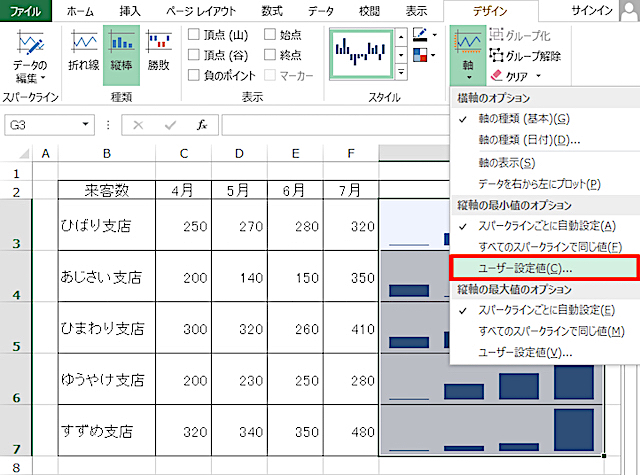
選択を解除せずに、[デザイン]メニューから[縦軸の最小値のオプション]にある[ユーザー設定値]を選択します。
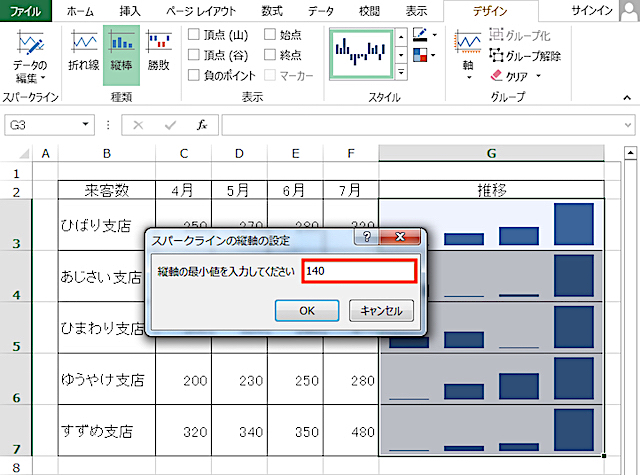
ここには、「データ内の最小値」を入れるようにしてください。ここでは「140」と記入します。最大値も、[縦軸の最小値のオプション]から同様の手順で設定します。これらの設定を行うことで、全てのグラフの基準値が統一され、比較しやすくなります。

最後に、[頂点(山)]にチェックをつけます。これにチェックを入れると、最大値にのみ色付けできます。
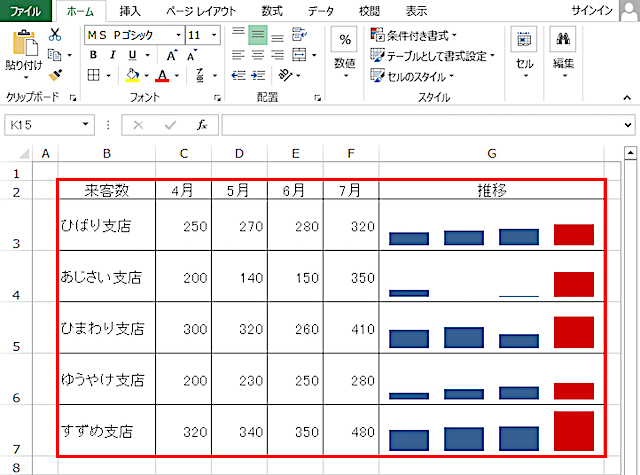
すると、このように見やすいグラフを作成することができました。
いかがでしたか?
アクセス推移表、営業成績表、商品の売上管理表といった、データを比較したい時に活用できる便利ワザです。もし、あなたの周りでグラフの作成が大変と悩んでいる社員・スタッフがいたら教えてあげてくださいね。
※Excel2013(Windows版)で操作しています。
※Excel2013以外のバージョンだと、項目名が異なる場合があるのでご注意ください。
※画像キャプチャに記載されている内容は架空のデータです。
担当ライター:ryusuke
WordPressサイト制作/Web集客の専門家。大手広告代理店にて、百貨店や出版社のリスティング広告運用を担当。その後独立、広告代理店で培ったSEOやデータ分析の知見を活かし、個人メディアを運営する傍らフリーのコンテンツライターとして活動中。執筆テーマは、集客やマーケティングなどビジネス関連、グルメや音楽関連。
公式ブログ
公式フェイスブック
販促レポートは、特集記事や販売促進コラム、オフィスでの問題解決など、皆さんのビジネスに少しでも役立つ情報をお届け。編集長の弊社代表と様々な分野で活躍する若手ライター陣によって、2008年より地道に運営されております。
★このページを友達に伝えよう:
FOLLOW @pqnavi
LIKE @pqnavicom
このレポートに関連するノベルティ素材
|
定価: 卸値:138円 |
|
[記念品/贈答品] 真空ステンレスタンブラー&カップ 特選ギフトセット 定価: 卸値:999円 |
★関連エントリー:
- <エクセル> ファイルのサイズを劇的に軽くする便利ワザ
- <エクセル> フィルタ抽出しても連番を崩さない方法|UBTOTAL関数
- <エクセル> 納品日など、締め切り間近のセルを自動で色付けする方法|条件付き書式
- <エクセル> 条件一致データを別ファイルから抽出する方法|VLOOKUP関数
- <エクセル> 大量の連続データを一瞬で作成する便利ワザ|連続データの作成
- <エクセル> 日時データとの結合で起こる数字の羅列?を防ぐ方法|TEXT関数
- <エクセル> 最大値・最小値を一瞬で抜き出す便利ワザ|MAX関数・MIN関数
カテゴリ:<Excel小技> の一覧
[お探しの検索ワードはコチラですか?]
検索メニュー
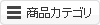


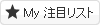


![ノベルティ:[記念品/贈答品] 真空ステンレスタンブラー&カップ 特選ギフトセット](/img/item/ThumbnailUS-2664631.jpg)





