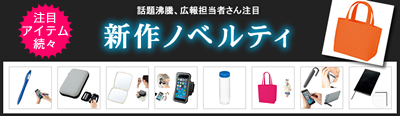販促レポート
2017/06/30 IT技術テク
クローム起動時に、よく使うWEBサイトを表示する便利ワザ
よく見るニュースや情報サイト、会社で毎日使うWEBメールやWEBアプリなど...これらをクローム起動と同時に表示できる方法をご存知ですか。ブックマークはもちろん便利。けれど、今回ご紹介する方法なら更なる効率化が期待できます。
地味に時間のかかる「よく使うサイトにアクセスする」作業

皆さんは、よく使うWEBサイトにアクセスする際、どのような方法をとってますか?
毎回毎回、検索してアクセスする?そんな面倒な方法はあまり効率よくありませんよね。恐らくは、ほとんどの方がブックマークからアクセスしてるんじゃないでしょうか。しかし、ブックマークは非常に便利で効率的な反面、登録しているWEBサイトの数が増えれば増えるほど、探すのに時間がかかってしまう難点があります。
そこで本日は、ブックマークに登録している中でも、「特によく使うWEBサイト」だけをクローム起動と同時にアクセスする設定をしてみましょう。もちろん、設定するWEBサイトは複数可能。例えば、下記のような運用が考えられます。
よく見るニュースサイトや情報サイトだけでなく、それぞれWEB上で展開されるブラウザタイプのアプリやシステムであれば、なんでも設定可能なので、ご自身のビジネススタイルに合わせて活用してください。
非常に地味な設定ですが、クロームブラウザの立ち上げと同時にアクセスできるので、長期的に見ればかなりの時短効果や効率化が期待できます。
クローム起動時に、よく使うWEBサイトを表示する便利ワザ
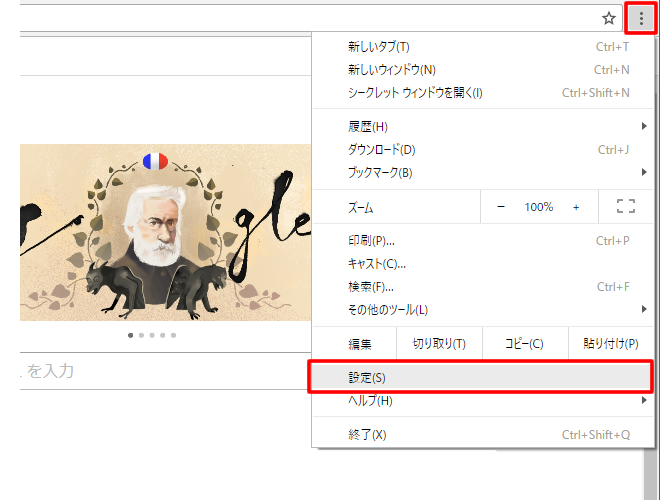
手順1:
赤枠でかこっている点マークをクリックしメニューを表示させます。メニューから[設定]を選択します。
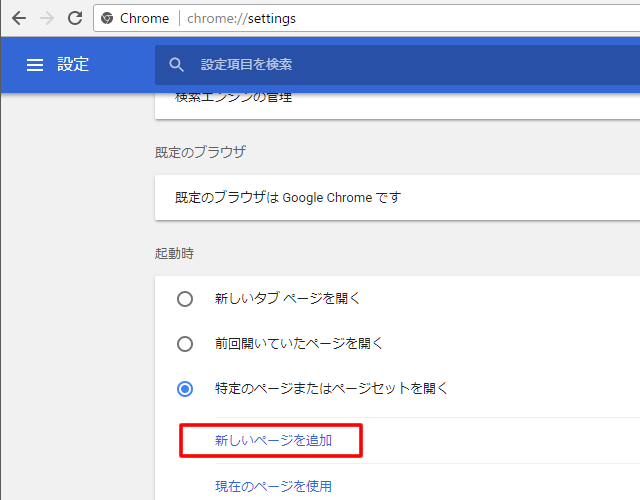
手順2:
メニューが開いたら下にスクロールし、起動時というメニューの[特定のページまたはページセットを開く]をクリックし、[新しいページを追加]を選択します。
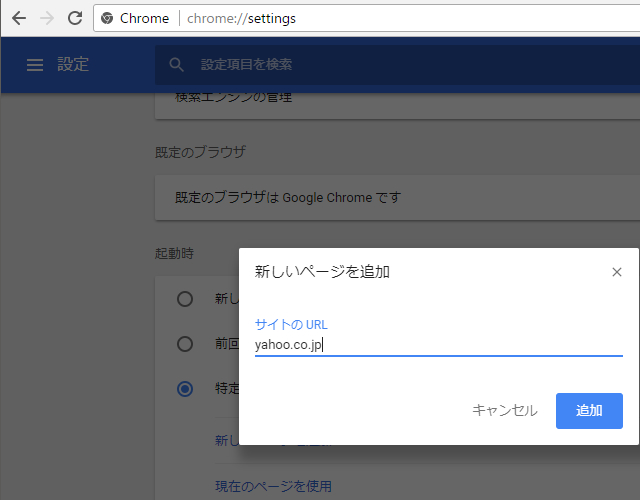
手順3:
登録したいサイトのURLを入力しましょう。ここではyahooのトップページを登録します。入力が完了したら、 [追加]をクリックします。これで設定は完了ですが、このままでは反映されません。
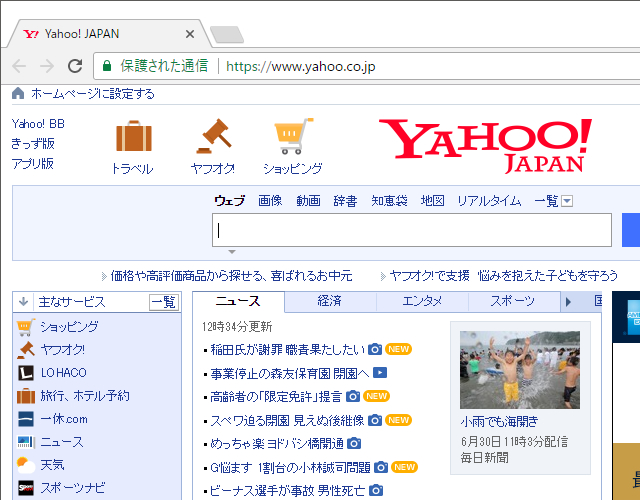
手順4:
「×」でGoogle Chromeを終了させて再起動しましょう。すると、このように起動と同時にYahooトップページを表示させることが出来ました。簡単ですね。
複数のサイトを同時に開く場合はこちら
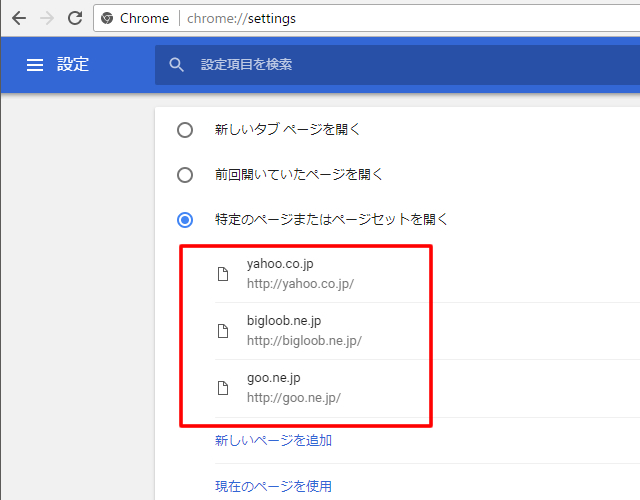
先ほどの[特定のページまたはページセットを開く]の部分で、複数のページを登録することもできます。複数登録すると...
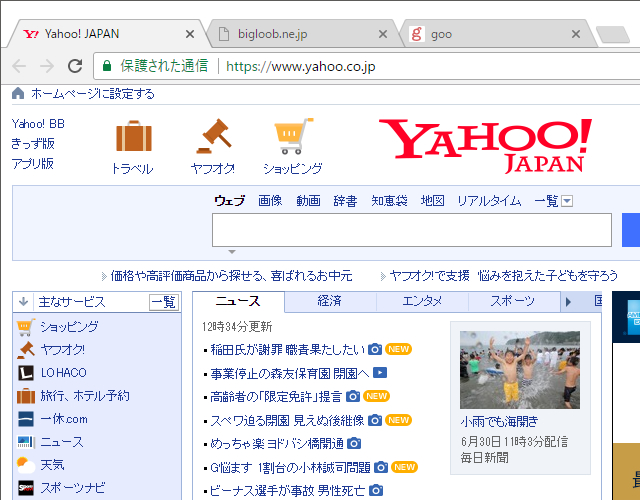
このように、起動と同時に一気に複数のWEBサイトを起動させることが出来ます。ただし、登録するWEBサイトの数が多いと開くまでに時間がかかってしまうのでご注意下さい。
いかがでしたでしょうか?
この方法を使えば、頻繁に使うサイトを一瞬で表示させることができ、サイトにアクセスする時間を短縮することができます。ネットで情報収集するビジネスマンや、WEBアプリを活用するオフィスなどでは、意外と重宝する便利ワザです。周りで知らない方がいたら、ぜひ教えてあげてください。
※画像キャプチャは、OS:Windows10、6月30日執筆時点での最新chromeバージョンとなっています
<ライタープロフィール>

皆さんは、よく使うWEBサイトにアクセスする際、どのような方法をとってますか?
毎回毎回、検索してアクセスする?そんな面倒な方法はあまり効率よくありませんよね。恐らくは、ほとんどの方がブックマークからアクセスしてるんじゃないでしょうか。しかし、ブックマークは非常に便利で効率的な反面、登録しているWEBサイトの数が増えれば増えるほど、探すのに時間がかかってしまう難点があります。
そこで本日は、ブックマークに登録している中でも、「特によく使うWEBサイト」だけをクローム起動と同時にアクセスする設定をしてみましょう。もちろん、設定するWEBサイトは複数可能。例えば、下記のような運用が考えられます。
- ビジネスマンであれば、複数の情報サイトを
- クリエイターなら、画像処理など専用WEBアプリケーションを
- 会社なら、WEBメールページや販売管理システムなどを
- 店舗なら、顧客リストやポイントサービスシステムや売上管理システムなどを
- ネット関連なら、自社のWEBサイトやそれらの管理画面ページを
よく見るニュースサイトや情報サイトだけでなく、それぞれWEB上で展開されるブラウザタイプのアプリやシステムであれば、なんでも設定可能なので、ご自身のビジネススタイルに合わせて活用してください。
非常に地味な設定ですが、クロームブラウザの立ち上げと同時にアクセスできるので、長期的に見ればかなりの時短効果や効率化が期待できます。
クローム起動時に、よく使うWEBサイトを表示する便利ワザ
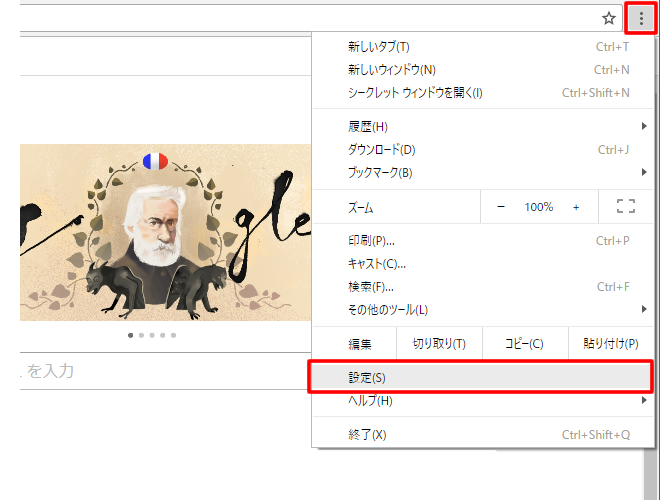
手順1:
赤枠でかこっている点マークをクリックしメニューを表示させます。メニューから[設定]を選択します。
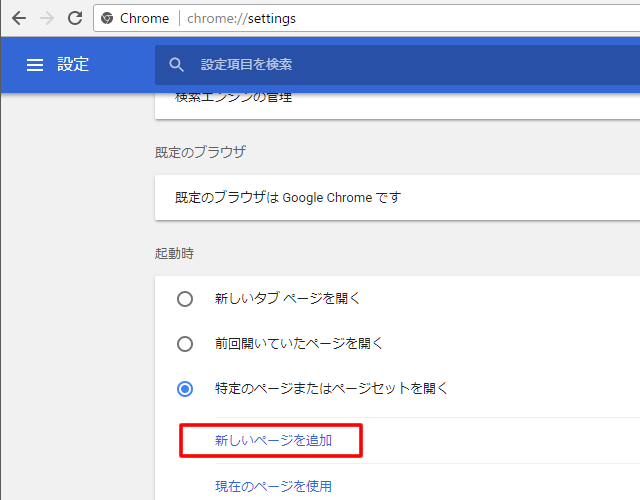
手順2:
メニューが開いたら下にスクロールし、起動時というメニューの[特定のページまたはページセットを開く]をクリックし、[新しいページを追加]を選択します。
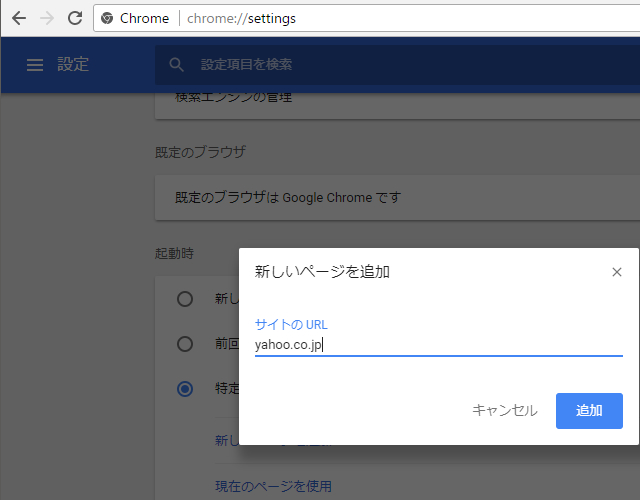
手順3:
登録したいサイトのURLを入力しましょう。ここではyahooのトップページを登録します。入力が完了したら、 [追加]をクリックします。これで設定は完了ですが、このままでは反映されません。
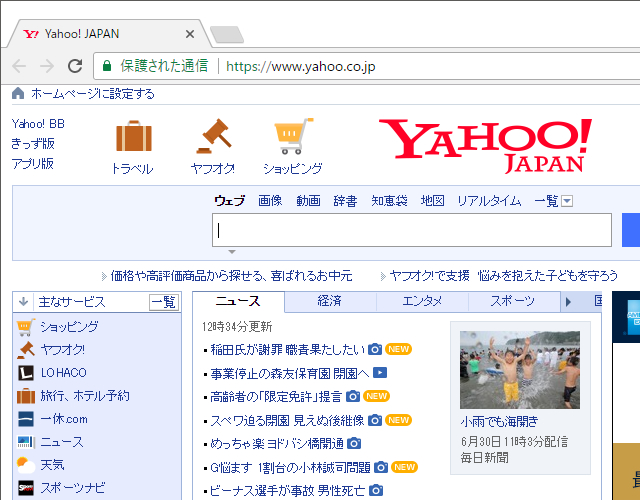
手順4:
「×」でGoogle Chromeを終了させて再起動しましょう。すると、このように起動と同時にYahooトップページを表示させることが出来ました。簡単ですね。
複数のサイトを同時に開く場合はこちら
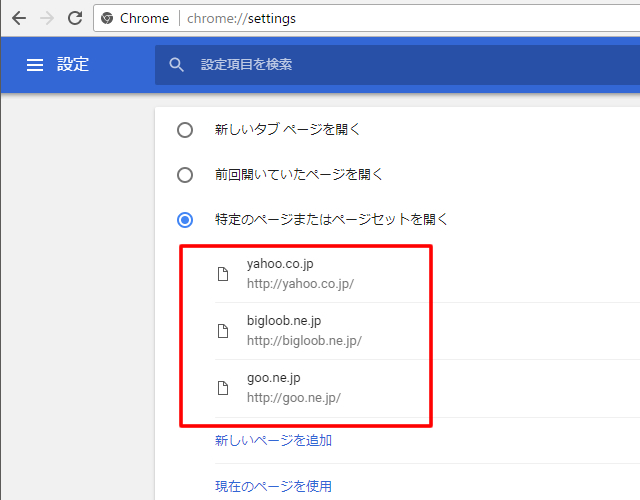
先ほどの[特定のページまたはページセットを開く]の部分で、複数のページを登録することもできます。複数登録すると...
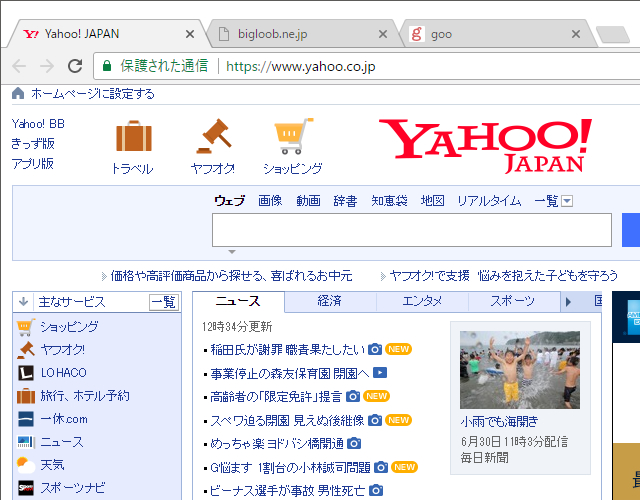
このように、起動と同時に一気に複数のWEBサイトを起動させることが出来ます。ただし、登録するWEBサイトの数が多いと開くまでに時間がかかってしまうのでご注意下さい。
いかがでしたでしょうか?
この方法を使えば、頻繁に使うサイトを一瞬で表示させることができ、サイトにアクセスする時間を短縮することができます。ネットで情報収集するビジネスマンや、WEBアプリを活用するオフィスなどでは、意外と重宝する便利ワザです。周りで知らない方がいたら、ぜひ教えてあげてください。
※画像キャプチャは、OS:Windows10、6月30日執筆時点での最新chromeバージョンとなっています
<ライタープロフィール>
担当ライター:ryusuke
Web集客の専門家。大手広告代理店にて、百貨店や出版社のリスティング広告運用を担当。その後独立、広告代理店で培ったSEOやデータ分析の知見を活かし、個人メディアを運営する傍らフリーのコンテンツライターとして活動中。執筆テーマは、集客やマーケティングなどビジネス関連、グルメや音楽関連を得意とします。
公式ブログ
公式フェイスブック
販促レポートは、特集記事や販売促進コラム、オフィスでの問題解決など、皆さんのビジネスに少しでも役立つ情報をお届け。編集長の弊社代表と様々な分野で活躍する若手ライター陣によって、2008年より地道に運営されております。
★このページを友達に伝えよう:
FOLLOW @pqnavi
LIKE @pqnavicom
このレポートに関連するノベルティ素材
|
定価: 卸値:45円 |
|
定価: 卸値:218円 |
|
定価: 卸値:625円 |
★関連エントリー:
- <パワーポイント> 一瞬で目次スライドを作成する便利ワザ
- GmailとGoogleカレンダーを連携!予定を自動登録する方法
- <Windows> メールアドレスのリンクをGmailで開く方法
- 検索順位に影響を与える「ネガティブSEO」とは?よくある手口と対処法
- 検索上位表示に効果あり!SEOワードを正しく選定する方法
- https化したのに「情報、または保護されていない通信」となる状態の対処法
- 重要!WEBサイトの全ページ「https化」はお済みですか?
カテゴリ:<IT技術テク> の一覧
[お探しの検索ワードはコチラですか?]
血圧計 | 電子メモ | 芳香 | ペーパーナイフ | カフェボトル | 防災ラジオ | クリップライト | フォトミラー
検索メニュー
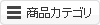


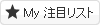



![ノベルティ:[ブックマーク] 日本の銘木 木のしおり](/img/item/Thumbnail373G05.jpg)