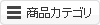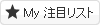販促レポート
2016/10/14 Excel小技
<エクセル> チェックボックス(レ点)を設置する方法
アンケート用紙をエクセルで作成する際、ファイル上でチェックをつけられる「動的なチェックボックス」を設置できるのをご存知ですか?アンケートだけでなく、ToDoリストなどでもよく見かけるこの機能、簡単なのでぜひ覚えておきましょう。
エクセルシート、チェックボックス(レ点)の設置方法

本日は、エクセルでのチェックボックスの作り方をご紹介。
アンケートや出欠確認などをエクセルシートで行う際、クリックで「レ点」を入力できるとスマートだしとても便利です。もちろんチェックボックスのチェックの状態は、保存できるうえ集計に活かすこともできます。
更に、そのまま印刷することもできちゃうので使わない手はありませんね。ぜひこの機会に、簡単なので覚えておきましょう。
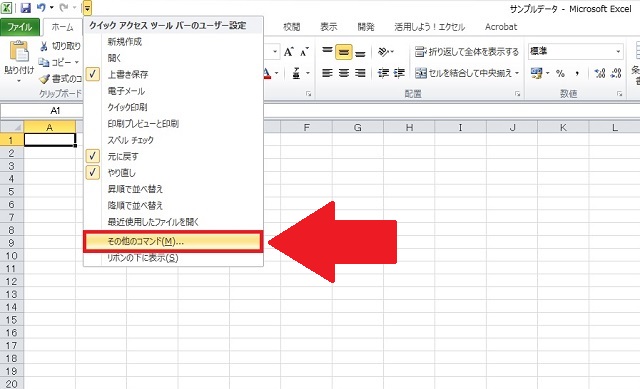
[ホーム]タブの右上にある▼マークをクリックし、[その他のコマンド]を選択します。
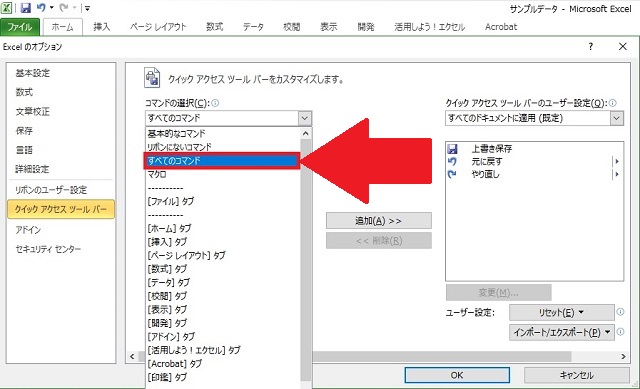
続いて、コマンドの選択を[すべてのコマンド]に切り替えます。
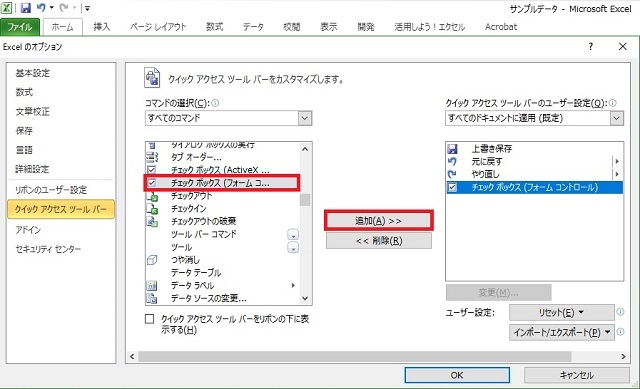
次に、項目の中から、[チェックボックス(フォームコントロール)]を選択し、追加をクリックし、[OK]を押します。
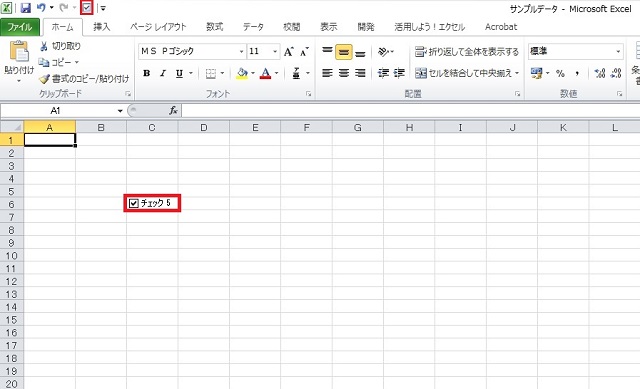
すると、左上に表示されるようになります。チェックマークをクリックすると、任意の場所にチェックを付ける/外す操作ができる、動的なチェックボックスを設置することができます。
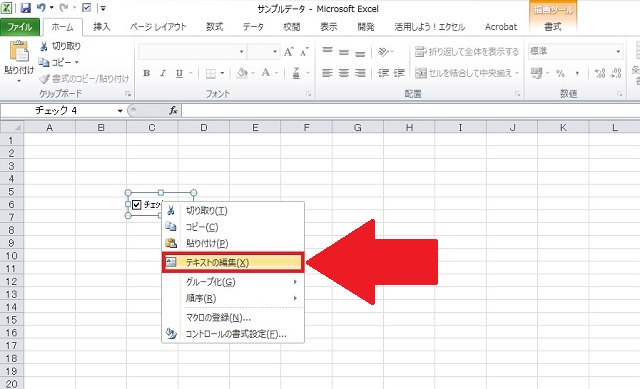
チェックボックスの項目名を編集したい場合は、右クリックでメニューを開き、 [テキストの編集]で可能です。
いかがでしたでしょうか。
この方法は、チェックシートやアンケート書類の作成の際に活用できます。ぜひ、参考にしてみてください。Excel2010(Windows版)で操作しています。Excel 2010以外のバージョンだと、項目名が異なる場合があるのでご注意ください。
※なお、説明のイラストに記載されている氏名等の情報は全て創作です。
<ライタープロフィール>

本日は、エクセルでのチェックボックスの作り方をご紹介。
アンケートや出欠確認などをエクセルシートで行う際、クリックで「レ点」を入力できるとスマートだしとても便利です。もちろんチェックボックスのチェックの状態は、保存できるうえ集計に活かすこともできます。
更に、そのまま印刷することもできちゃうので使わない手はありませんね。ぜひこの機会に、簡単なので覚えておきましょう。
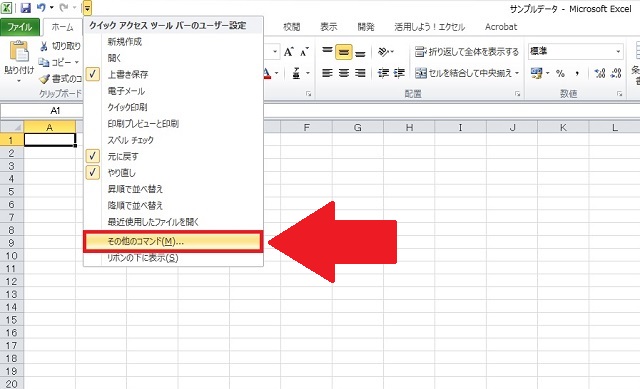
[ホーム]タブの右上にある▼マークをクリックし、[その他のコマンド]を選択します。
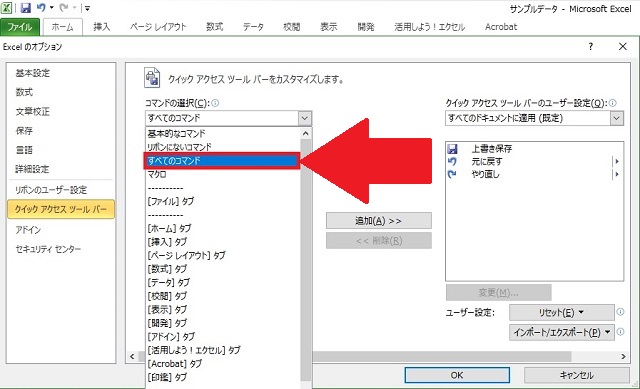
続いて、コマンドの選択を[すべてのコマンド]に切り替えます。
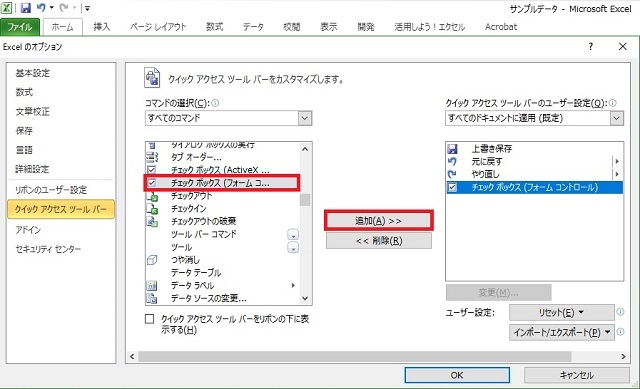
次に、項目の中から、[チェックボックス(フォームコントロール)]を選択し、追加をクリックし、[OK]を押します。
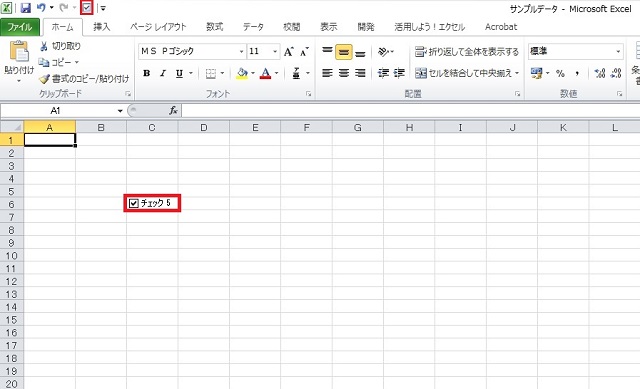
すると、左上に表示されるようになります。チェックマークをクリックすると、任意の場所にチェックを付ける/外す操作ができる、動的なチェックボックスを設置することができます。
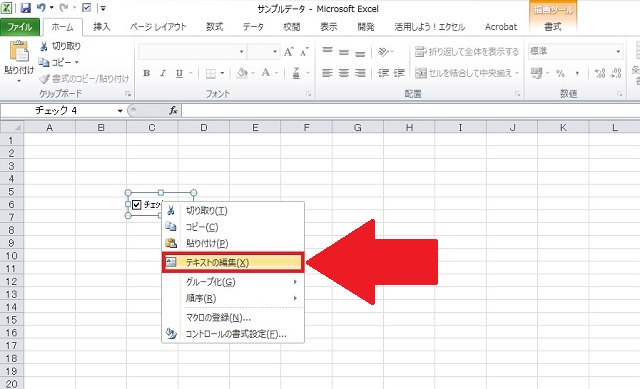
チェックボックスの項目名を編集したい場合は、右クリックでメニューを開き、 [テキストの編集]で可能です。
いかがでしたでしょうか。
この方法は、チェックシートやアンケート書類の作成の際に活用できます。ぜひ、参考にしてみてください。Excel2010(Windows版)で操作しています。Excel 2010以外のバージョンだと、項目名が異なる場合があるのでご注意ください。
※なお、説明のイラストに記載されている氏名等の情報は全て創作です。
<ライタープロフィール>
担当ライター:ryusuke
大手広告代理店にて、顧客である百貨店や出版社のリスティング広告運用を担当。その後独立、広告代理店で培ったSEOやデータ分析の知見を活かし、個人メディアを運営する傍らフリーのWebライターとして活動中。執筆テーマは、グルメ関連やビジネス関連など、その他様々な分野のコラムや解説を得意とします。
公式ブログ
公式フェイスブック
販促レポートは、特集記事や販売促進コラム、オフィスでの問題解決など、皆さんのビジネスに少しでも役立つ情報をお届け。編集長の弊社代表と様々な分野で活躍する若手ライター陣によって、2008年より地道に運営されております。
★このページを友達に伝えよう:
FOLLOW @pqnavi
LIKE @pqnavicom
このレポートに関連するノベルティ素材
|
定価: 卸値:200円 |
|
定価: 卸値:155円 |
|
定価: 卸値:178円 |
★関連エントリー:
- <エクセル> ファイルのサイズを劇的に軽くする便利ワザ
- <エクセル> フィルタ抽出しても連番を崩さない方法|UBTOTAL関数
- <エクセル> 納品日など、締め切り間近のセルを自動で色付けする方法|条件付き書式
- <エクセル> 条件一致データを別ファイルから抽出する方法|VLOOKUP関数
- <エクセル> 大量の連続データを一瞬で作成する便利ワザ|連続データの作成
- <エクセル> 日時データとの結合で起こる数字の羅列?を防ぐ方法|TEXT関数
- <エクセル> 最大値・最小値を一瞬で抜き出す便利ワザ|MAX関数・MIN関数
カテゴリ:<Excel小技> の一覧
[お探しの検索ワードはコチラですか?]
イベントバッグ | 保冷温バッグ | UVカット | ペンスタンドメモ | シンプルトート | 望遠鏡 | 鍋 | アクリル
検索メニュー