販促レポート
2016/01/16 Excel小技
<エクセル> Excelデータでグラフを簡単作成する手順
エクセルデータを見やすいグラフにしたい・・・。売上実績などは視覚的に捉えたほうが分かりやすいし、発見し難い課題点を見つけ出すこともできます。今回は、グラフを簡単に作成する方法をご紹介、ぜひ覚えておいてください。
Excelで簡単にグラフを作成する手順
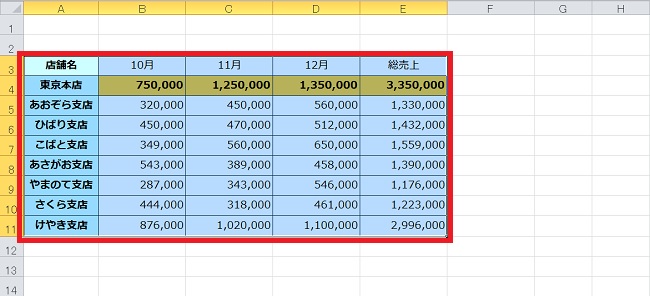
売上実績などのエクセルデータは、視覚的に捉えたほうが分かりやすいし、発見し難い課題点を見つけ出すこともできます。今回は、グラフを簡単に作成する方法をご紹介します。
まず、グラフにしたい部分を選択します。
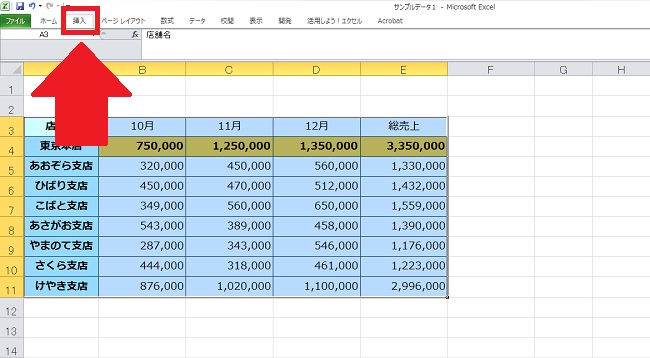
次に上のメニューから[挿入]をクリック
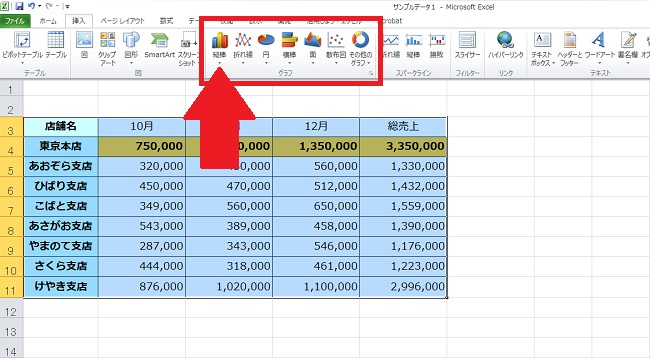
挿入をクリックすると、メニューが表示されます。グラフメニューはこの赤枠で囲っているところになります。今回はグラフメニューの中の[縦棒]を選択。
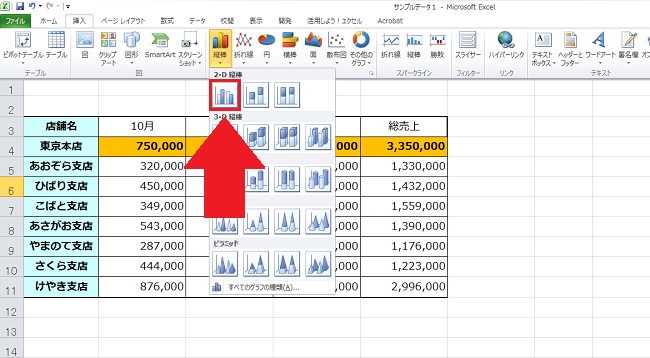
[縦棒]を選択すると、縦棒の種類を選ぶことができます。ここでは、[2-D縦棒]の一番左のものを選択します。
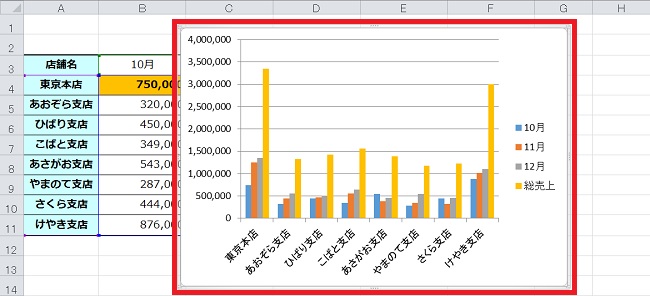
すると、このように簡単にグラフを作成することができました。
グラフの種類を変更する方法
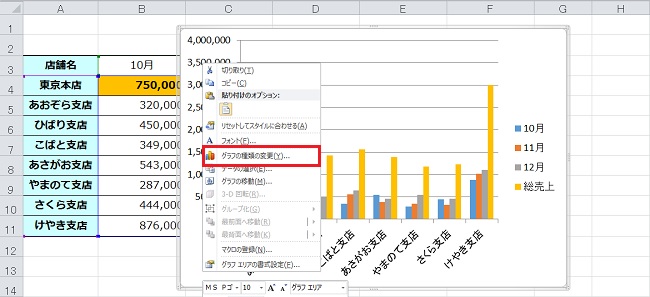
作成したグラフの種類を変えたい場合は、グラフを選択して、マウスを右クリックしてメニューを開きます。メニューから[グラフの種類の変更]を選択。
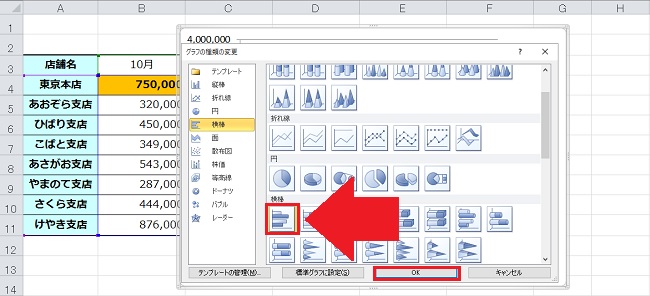
好きな形式を選んだら、[OK]を押します。(ここでは[横棒]を選択しています。)
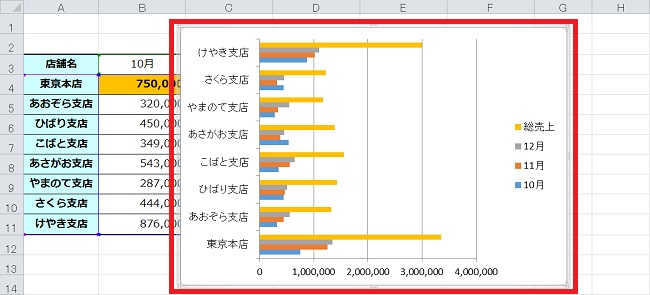
すると、このようにグラフの形式を変更することができました。
今回は、グラフを簡単に作成する方法をご紹介しました。エクセルによる売上実績の管理だけでなく、販売統計や名簿など、使える場面がとても多いので、ぜひ覚えておいてください。
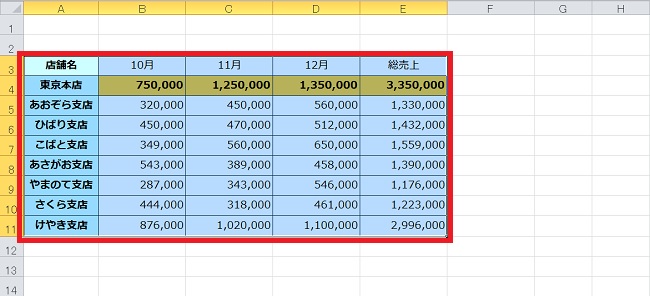
売上実績などのエクセルデータは、視覚的に捉えたほうが分かりやすいし、発見し難い課題点を見つけ出すこともできます。今回は、グラフを簡単に作成する方法をご紹介します。
まず、グラフにしたい部分を選択します。
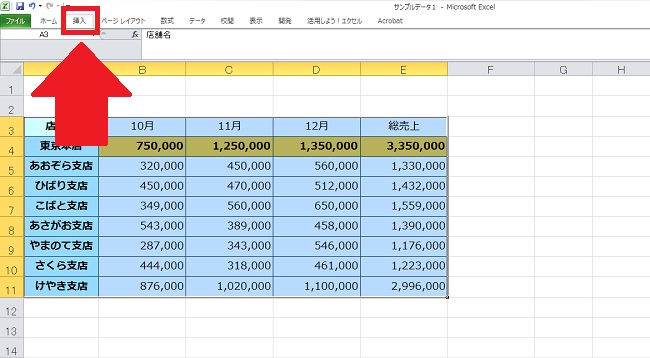
次に上のメニューから[挿入]をクリック
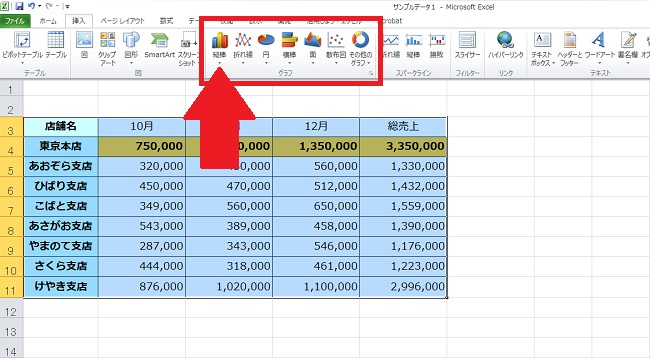
挿入をクリックすると、メニューが表示されます。グラフメニューはこの赤枠で囲っているところになります。今回はグラフメニューの中の[縦棒]を選択。
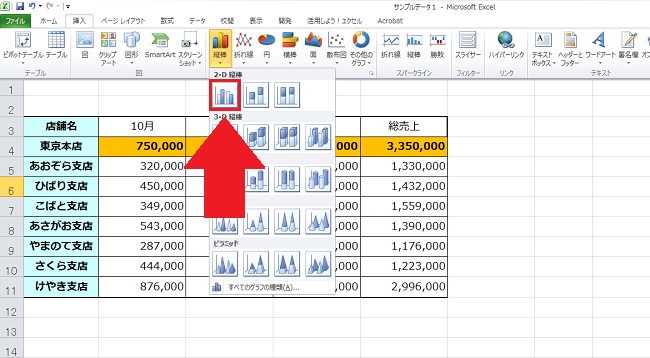
[縦棒]を選択すると、縦棒の種類を選ぶことができます。ここでは、[2-D縦棒]の一番左のものを選択します。
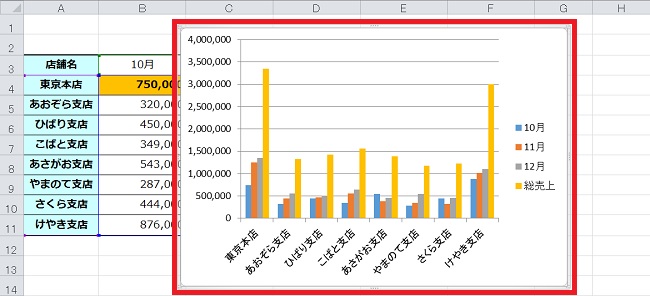
すると、このように簡単にグラフを作成することができました。
グラフの種類を変更する方法
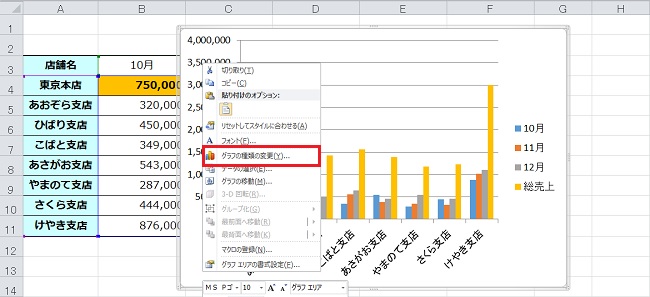
作成したグラフの種類を変えたい場合は、グラフを選択して、マウスを右クリックしてメニューを開きます。メニューから[グラフの種類の変更]を選択。
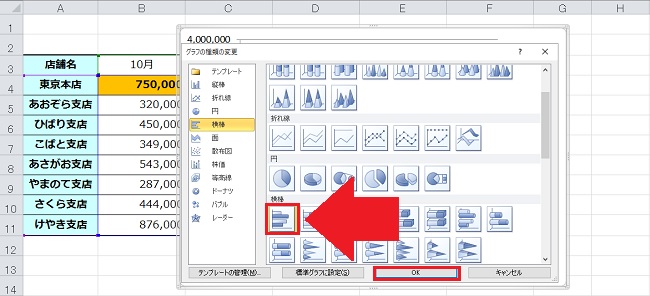
好きな形式を選んだら、[OK]を押します。(ここでは[横棒]を選択しています。)
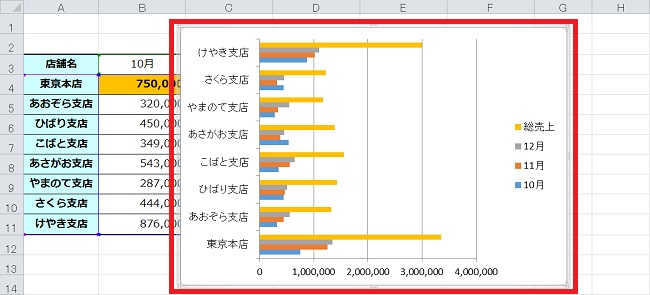
すると、このようにグラフの形式を変更することができました。
今回は、グラフを簡単に作成する方法をご紹介しました。エクセルによる売上実績の管理だけでなく、販売統計や名簿など、使える場面がとても多いので、ぜひ覚えておいてください。
販促レポートは、特集記事や販売促進コラム、オフィスでの問題解決など、皆さんのビジネスに少しでも役立つ情報をお届け。編集長の弊社代表と様々な分野で活躍する若手ライター陣によって、2008年より地道に運営されております。
★このページを友達に伝えよう:
FOLLOW @pqnavi
LIKE @pqnavicom
このレポートに関連するノベルティ素材
|
定価: 卸値:50円 |
|
定価: 卸値:128円 |
|
定価: 卸値:225円 |
★関連エントリー:
- <エクセル> ファイルのサイズを劇的に軽くする便利ワザ
- <エクセル> フィルタ抽出しても連番を崩さない方法|UBTOTAL関数
- <エクセル> 納品日など、締め切り間近のセルを自動で色付けする方法|条件付き書式
- <エクセル> 条件一致データを別ファイルから抽出する方法|VLOOKUP関数
- <エクセル> 大量の連続データを一瞬で作成する便利ワザ|連続データの作成
- <エクセル> 日時データとの結合で起こる数字の羅列?を防ぐ方法|TEXT関数
- <エクセル> 最大値・最小値を一瞬で抜き出す便利ワザ|MAX関数・MIN関数
カテゴリ:<Excel小技> の一覧
[お探しの検索ワードはコチラですか?]
マスク | スリムボトル | 交通安全 | 冷し中華ギフト | レターオープナー | フレグランス | コースター | 石鹸ギフト
検索メニュー
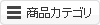


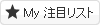





![ノベルティ:[文具セット] バラエティSTセット](/img/item/Thumbnail21354G06.jpg)





